Руководство пользователя смартфона SAMSUNG SM-A136UZKZAIO Galaxy A13 5G
Смартфон SM-A136UZKZAIO Galaxy A13 5G
Руководство пользователя
Знакомство с Galaxy A13 5G
Настройка телефона
Установка SIM-карты
- Инструмент для SIM-карты
Используйте инструмент для SIM-карты, чтобы открыть лоток для SIM-карты. - Сим-карта
Вставьте SIM-карту в лоток.
Зарядите устройство
Перед включением устройства полностью зарядите его.
Руководство пользователя
к view Руководство пользователя на устройстве, коснитесь
Настройки > Помощь.
Используйте только зарядные устройства и кабели, одобренные Samsung. Гарантия не распространяется на повреждения, вызванные использованием аксессуаров, не одобренных Samsung.
Карта microSD™ продается отдельно.
Используйте SIM-карту, предоставленную оператором.
Smart Switch
Надежный и безопасный способ переместить ваши данные на ваш Galaxy.
Независимо от того, используете ли вы платформу iOS или Android, вы можете легко передавать свои данные с помощью Smart Switch.
На новом устройстве Galaxy проведите вверх и коснитесь Настройки > Аккаунты и резервное копирование > Принесите данные со старого устройства и следуйте подсказкам.
Отсканируйте QR-код на старом устройстве, чтобы узнать, как переключиться.
Войти kaywa.me/switchtogalaxy для получения подробной информации о переключении.
Сенсорный экран
Навигация по телефону
- На главном экране проведите вверх, чтобы получить доступ к приложениям.
- Нажмите недавний в view недавно viewредактор приложений.
- Нажмите Назад чтобы вернуться к предыдущему экрану.
- Нажмите Главная в любой момент, чтобы вернуться на главный главный экран.
– Нажмите и удерживайте, чтобы запустить Google Assistant.
Панель уведомлений
Проведите пальцем вниз от верхней части экрана, чтобы получить быстрый доступ к оповещениям, включая новые сообщения, электронные письма и обновления программного обеспечения.
олицетворять
Нажмите и удерживайте пустое место на главном экране, чтобы персонализировать:
- Обои: Измените внешний вид дома и заблокируйте экраны с помощью различных обоев.
- Темы: Измените внешний вид системных экранов и значков.
- Виджеты: Быстро перетащите виджет на пустое место на главном экране для быстрого доступа к приложениям.
– Чтобы переместить виджет, удерживайте и перетащите его в новое место.
‐ Чтобы удалить виджет, нажмите и удерживайте его, а затем нажмите Удалить. - Настройки: Настройте внешний вид главного экрана.
‐ Чтобы добавить главный экран, прокрутите вправо (экран отображается со знаком плюс) и коснитесь.
‐ Чтобы удалить главный экран, коснитесь и удерживайте экран, а затем коснитесь.
‐ На панели приложений, чтобы добавить приложение на главный экран, нажмите и удерживайте приложение, а затем нажмите Добавить на главную.
Звонки и голосовая почта
Поддержка HD Voice
Наслаждайтесь кристально чистым разговором с HD Voice!
Позвонить
- На главном экране коснитесь Телефон для связи.
- Выберите вариант для совершения звонка:
• Клавиатура: Введите номер телефона вручную.
• Недавние: Вернитесь к предыдущему вызову или повторите попытку.
• Контактная информация: Звоните из адресной книги.
ожидание вызова
Чтобы ответить на новый звонок во время разговора:
- Коснитесь и сдвиньте в любом направлении и выберите нужный вариант.
Проверить голосовую почту
- На главном экране коснитесь Телефон для связи.
- Нажмите и удерживайте Телефон: .
Сообщения
Отправить сообщение
- На главном экране коснитесь Сообщения > Написать новое сообщение.

- Введите номер телефона или имя контакта в поле Поле получателя.
- Нажмите Введите сообщение и введите свой текст.
• Нажмите чтобы прикрепить изображение из галереи, сделать снимок или записать видео.
• Нажмите для дополнительных вариантов крепления
• Нажмите добавить смайлик
• Нажмите добавить стикер
• Нажмите добавить GIF
• Нажмите для речи в текст
• Нажмите для настроек клавиатуры
• Нажмите для дополнительных функций - Нажмите отправить сообщение.
Пожалуйста, не пишите и не садитесь за руль.
Эл. адрес
Настройка электронной почты
- На главном экране проведите вверх, чтобы Программы, а затем нажмите Google папка> Gmail.
- Нажмите ПОНЯЛ > Добавьте адрес электронной почты и следуйте инструкциям по настройке.
Создать и отправить электронное сообщение
- На главном экране проведите вверх, чтобы Приложения а затем нажмите Google папка> Gmail.

- В правом верхнем углу нажмите на значок профиfile изображение для переключения между учетными записями.
- Нажмите Сочинять и введите свое сообщение.
- Нажмите добавить вложения.
- Нажмите Отправить сообщение.
Полезные приложения
Эти услуги делают использование Cricket еще проще и удобнее!
мой крикет: Доступ к биллингу, быстрая оплата, view использование и доступ к поддержке с ладони.
Визуальная голосовая почта: Быстро view, получать доступ и воспроизводить сообщения голосовой почты, легко сохранять важные номера в списках избранного и отвечать на сообщения, перезванивая или отправляя текстовые сообщения.
СОВОК: Получайте новости, местную погоду, спортивные результаты, развлечения и многое другое прямо на свой телефон.
Члены Samsung: Получите поддержку экспертов, связи с сообществом, советы инсайдеров и эксклюзивные льготы.
Войти samsung. com/us/support/owners/app/Samsung-members чтобы получить больше информации.
com/us/support/owners/app/Samsung-members чтобы получить больше информации.
Камера и видео
Сфотографировать
На главном экране коснитесь камера.
- Нажмите сделать фото.
- Сведите пальцы, чтобы увеличить или уменьшить масштаб.
- Нажмите или проведите пальцем вверх, чтобы сделать селфи.
- Проведите пальцем вправо или влево, чтобы выбрать режим съемки.
Записать видео
На главном экране коснитесь камера, затем смахните влево, чтобы ВИДЕО.
• Нажмите начать запись.
• Нажмите или проведите пальцем вверх, чтобы записать селфи.
• Нажмите чтобы сделать снимок во время записи.
• Нажмите чтобы приостановить запись.
• Нажмите чтобы закончить запись.
Поделиться фото или видео
- Сделав снимок, коснитесь изображения viewэ-э в нижней части экрана.
- Выберите фото или видео, которым хотите поделиться, а затем нажмите Поделиться.

- Выберите желаемый вариант, чтобы поделиться своей фотографией или видео, и следуйте инструкциям.
Примечание. Дважды нажмите боковую клавишу, чтобы быстро запустить приложение камеры.
Больше информации
На web
Подробная информация о поддержке, включая технические характеристики устройства и полное руководство пользователя, доступна по адресу cricketwireless.com/support/devices.
На телефоне
• Позвоните в службу поддержки клиентов по телефону 1-855-246-2461 or
• Набирать номер 611 с твоего телефона
Аксессуары
Cricket предлагает полную линейку аксессуаров.
Войти cricketwireless.com/shop/accessories или у местного продавца Cricket.
© 2022 Samsung Electronics America, Inc. Samsung и Samsung Galaxy являются зарегистрированными товарными знаками Samsung Electronics Co., Ltd. Другие названия компаний и продуктов, упомянутые здесь, могут быть товарными знаками соответствующих владельцев.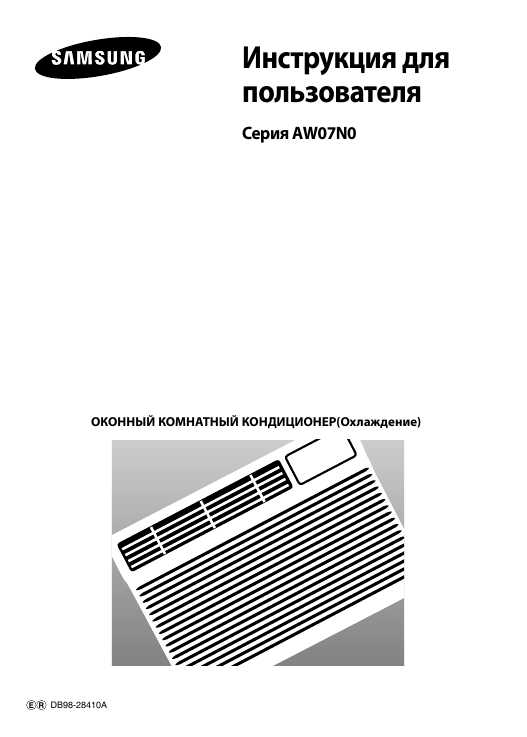 Смоделированные изображения экрана. Внешний вид устройства может отличаться. Показанные изображения приведены только для справки. Если вы используете защитную пленку для экрана, убедитесь, что она позволяет использовать функции сенсорного экрана.
Смоделированные изображения экрана. Внешний вид устройства может отличаться. Показанные изображения приведены только для справки. Если вы используете защитную пленку для экрана, убедитесь, что она позволяет использовать функции сенсорного экрана.
© 2022 Cricket Wireless LLC. Все права защищены. Cricket и логотип Cricket являются товарными знаками по лицензии Cricket Wireless LLC.
Документы / Ресурсы
Опубликовано вSamsungТеги: Смартфон Galaxy A13 5G, Samsung, СМ-А136УЗКЗАИОИнструкции на Household air conditioners Samsung
Документы:
Мультизональная система кондиционирования серии DVM
Samsung
Скачать
Samsung
Мультизональная система кондиционирования серии DVM. Техническое руководство.
Техническое руководство.
Скачать
Samsung
Скачать
Samsung
Наружные блоки систем кондиционирования серии DVM. Техническое описание.
Скачать
Samsung
Скачать
Samsung
Внутренние блоки систем кондиционирования серии DVM. Техническое описание.
Скачать
Samsung
Скачать
Samsung
Мультизональная система кондиционирования серии DVM. Инструкция по монтажу.
Инструкция по монтажу.
Скачать
Кондиционеры Samsung серии Де Люкс
Samsung
Скачать
Samsung
Кондиционеры Samsung серии AR 09 (12) HSSFRWKN. Инструкция по монтажу и эксплуатации.
Скачать
Samsung
Скачать
Samsung
Кондиционеры Samsung серии AR 09 (12) HQSFAWKN. Инструкция по монтажу и эксплуатации.
Скачать
Кондиционеры Samsung серии Премиум
Samsung
Скачать
Samsung
Кондиционеры Samsung серии AR 09 (12) HQSDAWKN. Инструкция по монтажу и эксплуатации.
Инструкция по монтажу и эксплуатации.
Скачать
Samsung
Скачать
Samsung
Кондиционеры Samsung серии AR 09 (12) HSSDRWKN. Инструкция по монтажу и эксплуатации.
Скачать
Кондиционеры Samsung серии Стандарт
Samsung
Скачать
Samsung
Кондиционеры Samsung серии AR…HQF, AR…HPF. Инструкция по монтажу и эксплуатации.
Скачать
Samsung
Скачать
Samsung
Кондиционеры Samsung серии AR. ..HSF, AR…HSS. Инструкция по монтажу и эксплуатации.
..HSF, AR…HSS. Инструкция по монтажу и эксплуатации.
Скачать
Кондиционеры Samsung серии AQ…T, AQ…U
Samsung
Скачать
Samsung
Кондиционеры Samsung серии AQ09TFBX, AQ24TFBXSER, AQ12UGFX, AQ09TFBN, AQ07UGFN, AQ09UGFX, AQ09TSBN, AQ24TFBNSER, AQ24UGFX, AQ18TSBX, AQ18TFBN, AQ24TSBX, AQ18UGFX, AQ07TFBX, AQ07UGFX, AQ07TSBX, AQ07TSBN, AQ09TSBX, AQ12TFBN, AQ18TFBX, AQ24UGFN, AQ07TFBN, AQ24TSBN, AQ18UGFN, AQ18TSBN, AQ12TFBX, AQ12TSBN, AQ12UGFN, AQ12TSBX, AQ07UGEN, AQ07UGEX, AQ09UGFN. Инструкция по эксплуатации.
Скачать
Samsung
Скачать
Samsung
Кондиционеры Samsung серии AQ07UGFNSER.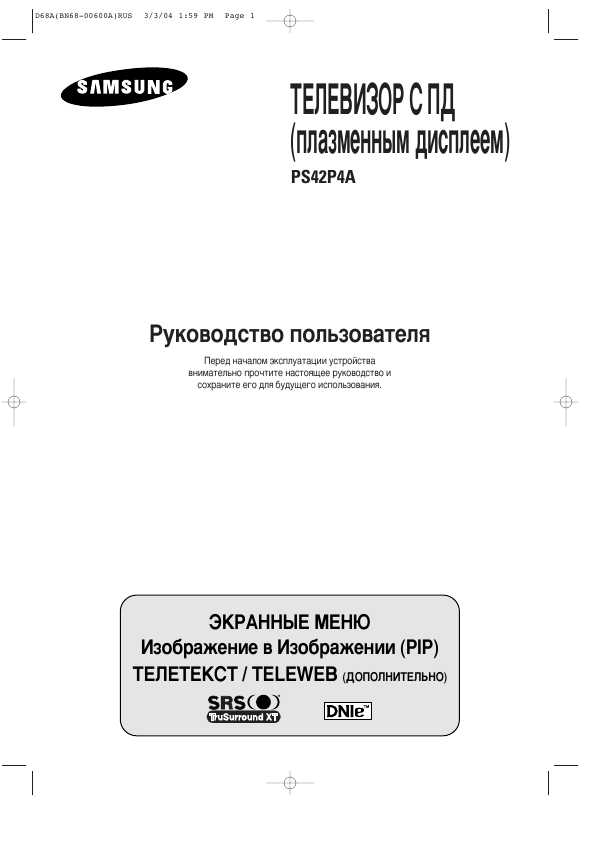 Инструкция по эксплуатации.
Инструкция по эксплуатации.
Скачать
Samsung
Скачать
Samsung
Кондиционеры Samsung серии AQ12UGFN, AQ07TSBN, AQ12TSBN, AQ09UGFN, AQ09TSBN, AQ07UGFN, AQ12TFBN, AQ24TSBN, AQ24UGFN, AQ18UGFN, AQ18TSBN. Инструкция по эксплуатации.
Скачать
Кондиционеры Samsung серии SH
Samsung
Скачать
Samsung
Кондиционеры Samsung серии SH05ZA8. Инструкция по эксплуатации.
Скачать
Samsung
Скачать
Samsung
Кондиционеры Samsung серии Sh40ZC2D. Инструкция по эксплуатации.
Инструкция по эксплуатации.
Скачать
Samsung
Скачать
Samsung
Кондиционеры Samsung серии Sh34TA6D. Инструкция по эксплуатации.
Скачать
Samsung
Скачать
Samsung
Кондиционеры Samsung серии Sh28ZWJ. Инструкция по эксплуатации.
Скачать
Samsung
Скачать
Samsung
Кондиционеры Samsung серии SH09ZW8.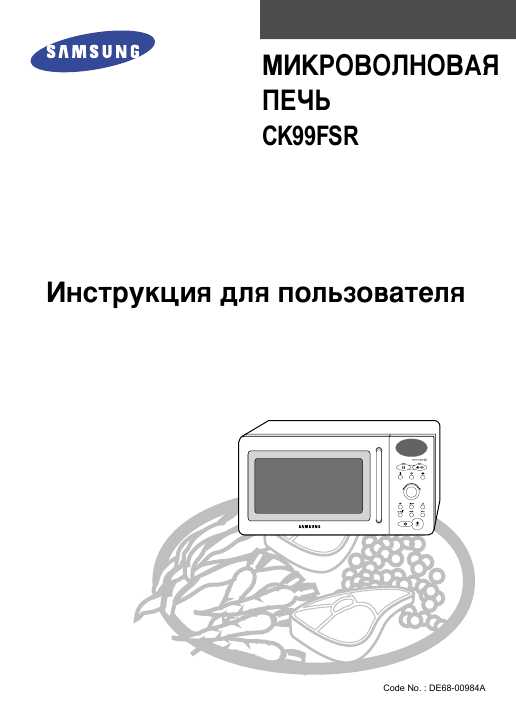 Инструкция по эксплуатации.
Инструкция по эксплуатации.
Скачать
Samsung
Скачать
Samsung
Кондиционеры Samsung серии SH09VCD. Инструкция по эксплуатации.
Скачать
Samsung
Скачать
Samsung
Кондиционеры Samsung серии SH07ZS8. Инструкция по эксплуатации.
Скачать
Samsung
Скачать
Samsung
Кондиционеры Samsung серии SH 09 ZW8 / SH 09 ZW8X. Инструкция по эксплуатации.
Инструкция по эксплуатации.
Samsung
Скачать
Samsung
Кондиционеры Samsung серии SH 09 BWH / SH 09 BWHX. Инструкция по эксплуатации.
Скачать
Samsung
Скачать
Samsung
Кондиционеры Samsung серии SH 09 AW8 / SH 09 AW8X. Инструкция по эксплуатации.
Скачать
Samsung
Скачать
Samsung
Кондиционеры Samsung серии SH 07 ZPGA / SH 07 ZPGAX. Инструкция по эксплуатации.
Инструкция по эксплуатации.
Скачать
Samsung
Скачать
Samsung
Кондиционеры Samsung серии SH 07 ZP2E / SH 07 ZP2EX. Инструкция по эксплуатации.
Скачать
Samsung
Скачать
Samsung
Кондиционеры Samsung серии SH 07 ZP2D / SH 07 ZP2DX. Инструкция по эксплуатации.
Скачать
Samsung
Скачать
Samsung
Кондиционеры Samsung серии SH 07 ZP2 / SH 07 ZP2X. Инструкция по эксплуатации.
Инструкция по эксплуатации.
Скачать
Samsung
Скачать
Samsung
Кондиционеры Samsung серии SH 07 ZA1A / SH 07 ZA1AХ. Инструкция по эксплуатации.
Скачать
Samsung
Скачать
Samsung
Кондиционеры Samsung серии SH 09 AI8RD / SH 09 AI8RDX. Инструкция по эксплуатации.
Скачать
Samsung
Скачать
Samsung
Кондиционеры Samsung серии SH 07 ZP2D. Инструкция по эксплуатации.
Инструкция по эксплуатации.
Скачать
Samsung
Скачать
Samsung
Кондиционеры Samsung серии SH 05 (07) ZZ8. Инструкция по эксплуатации.
Скачать
Samsung
Скачать
Samsung
Кондиционеры Samsung серии SH07ZP2E. Инструкция по эксплуатации.
Скачать
Samsung
Скачать
Samsung
Кондиционеры Samsung серии SH07APGD. Инструкция по эксплуатации.
Инструкция по эксплуатации.
Скачать
Кондиционеры Samsung серии AS…H
Samsung
Скачать
Samsung
Кондиционеры Samsung серии AS09HPBN / AS09HPBX. Инструкция по эксплуатации.
Скачать
Samsung
Скачать
Samsung
Кондиционеры Samsung серии AS09HPB. Инструкция по эксплуатации.
Скачать
Samsung
Скачать
Samsung
Кондиционеры Samsung серии AS09HM3N.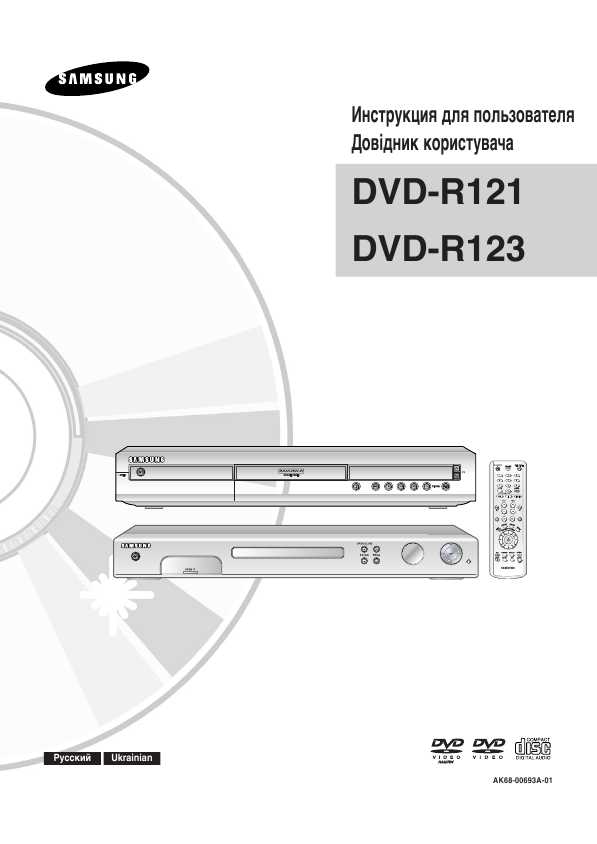 Инструкция по эксплуатации.
Инструкция по эксплуатации.
Скачать
Оконные кондиционеры Samsung серии AZ
Samsung
Скачать
Samsung
Оконные кондиционеры Samsung серии AZ09FASEA, AZ09FAJEA, AZ12FAJEA, AZ18FAMEA, AZ22FAMEA, AZT18FAMEA, AZT24FAMEA, AZ09AASEA, AZ09AAJEA, AZ12AAJEA, AZ18AAMEA, AZ22AAMEA, AZT18AAMEA, AZT24AAMEA. Инструкция по эксплуатации.
Скачать
Samsung
Скачать
Samsung
Оконные кондиционеры Samsung серии AZ09PHHEA, AZ12PHHEA, AZ18PHHEA. Инструкция по эксплуатации.
Инструкция по эксплуатации.
Скачать
Samsung
Скачать
Samsung
Оконные кондиционеры Samsung серии AZ09PHHEA, AZ12PHHEA, AZ18PHHEA. Инструкция по эксплуатации.
Скачать
Samsung
Скачать
Samsung
Оконные кондиционеры Samsung серии AZ09F1SEA, AZ09F1JEA, AZ12F1JEA, AZ18F1MEA, AZ22F1MEA, AZT18F1MEA, AZT24F1MEA, AZ09A1SEA, AZ09A1JEA, AZ12A1JEA, AZ18A1MEA, AZ22A1MEA, AZT18A1MEA, AZT24A1MEA. Инструкция по эксплуатации.
Инструкция по эксплуатации.
Скачать
Напольные кондиционеры Samsung серии APH
Samsung
Скачать
Samsung
Кондиционеры Samsung серии APh3840E. Инструкция по эксплуатации.
Скачать
Samsung
Скачать
Samsung
Напольные кондиционеры Samsung серии APh3840E / UPh3840E. Инструкция по эксплуатации.
Скачать
Samsung
Скачать
Samsung
Напольные кондиционеры Samsung серии APh389SE. Инструкция по эксплуатации.
Инструкция по эксплуатации.
Скачать
Samsung
Скачать
Samsung
Напольные кондиционеры Samsung серии APH503QG. Инструкция по эксплуатации.
Скачать
Кондиционеры Samsung серии AVM
Samsung
Скачать
Samsung
Кондиционеры Samsung серии AVMBH020EA4. Инструкция по эксплуатации.
Скачать
Samsung
Скачать
Samsung
Кондиционеры Samsung серии AVMWH070EA4. Инструкция по эксплуатации.
Инструкция по эксплуатации.
Скачать
Samsung
Скачать
Samsung
Кондиционеры Samsung серии AVMWH020EA4. Инструкция по эксплуатации.
Скачать
Samsung
Скачать
Samsung
Кондиционеры Samsung серии AVMKH026EA4. Инструкция по эксплуатации.
Скачать
Samsung
Скачать
Samsung
Кондиционеры Samsung серии AVMKH020EA4.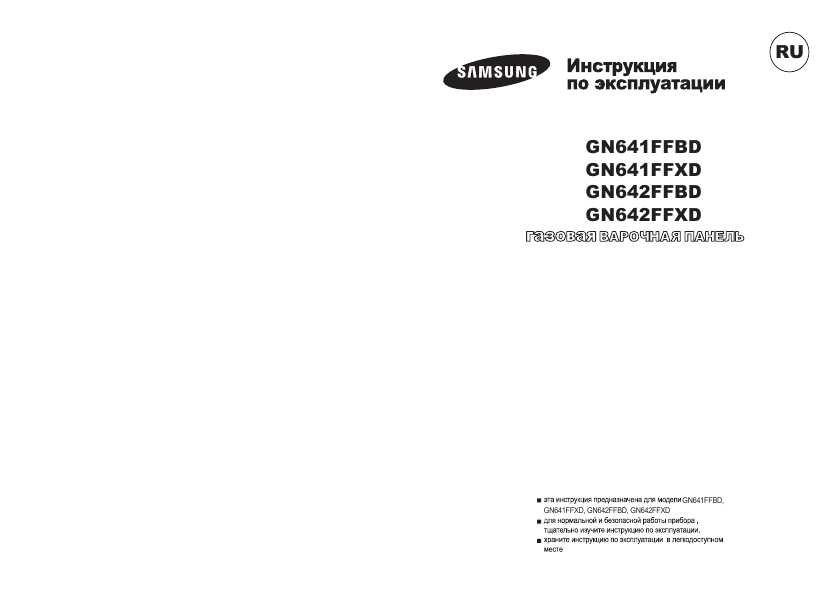 Инструкция по эксплуатации.
Инструкция по эксплуатации.
Скачать
Samsung
Скачать
Samsung
Кондиционеры Samsung серии AVMGH052EA4. Инструкция по эксплуатации.
Скачать
Оконные кондиционеры Samsung серии AW
Samsung
Скачать
Samsung
Кондиционеры Samsung серии AW05NO. Инструкция по эксплуатации.
Скачать
Samsung
Скачать
Samsung
Оконные кондиционеры Samsung серии AW12P1HEA, AW07P1HEA, AW18P1HEA, AW09P1HEA, AW24P1HEA.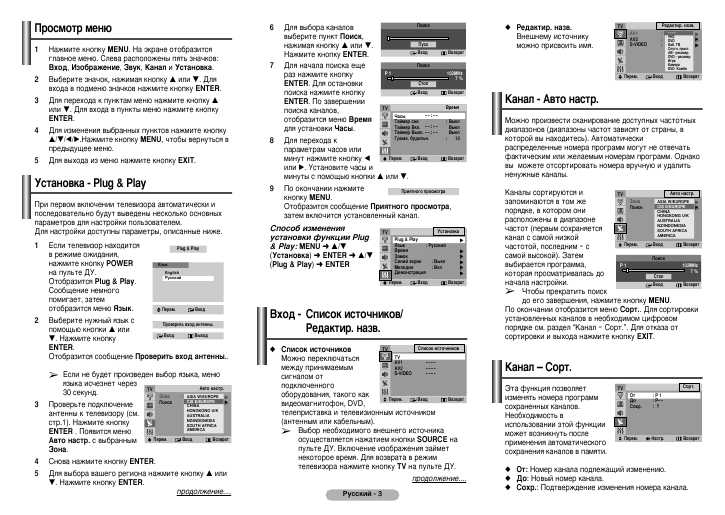 Инструкция по эксплуатации.
Инструкция по эксплуатации.
Скачать
Samsung
Скачать
Samsung
Оконные кондиционеры Samsung серии AW07A7SE, AW09A7SE. Инструкция по эксплуатации.
Скачать
Samsung
Скачать
Samsung
Оконные кондиционеры Samsung серии AW05M0YEA/EB. Инструкция по эксплуатации.
Скачать
Смартфон Samsung Galaxy A51.
 Инструкция на русском. Как пользоваться. Обзор
Инструкция на русском. Как пользоваться. ОбзорСмартфон Samsung Galaxy A51. Инструкция на русском. Как пользоваться. Обзор
Внешний вид смартфона Samsung Galaxy A51
Зарядка аккумулятора
Перед первым использованием смартфона Samsung Galaxy A51 или после продолжительного периода, в течение которого устройство не использовалось, необходимо зарядить аккумулятор.
1. Подключите кабель USB к USB-адаптеру питания.
2. Подключите кабель USB к универсальному разъему устройства.
3. Подключите USB-адаптер питания к электрической розетке.
4. По окончании зарядки отключите зарядное устройство от заряжаемого устройства. После этого отключите зарядное устройство от сети.
Быстрая зарядка смартфона Samsung Galaxy A51
Устройство оснащено встроенной функцией быстрой зарядки. Зарядка аккумулятора происходит быстрее, если устройство или его экран выключены.
Зарядка аккумулятора происходит быстрее, если устройство или его экран выключены.
Увеличение скорости зарядки
Чтобы увеличить скорость зарядки, выключите устройство или его экран во время зарядки аккумулятора.
Если функция быстрой зарядки не включена, запустите приложение Настройки, выберите пункт Обслуживание устройства → Батарея, а затем коснитесь переключателя Быстрая зарядка, чтобы включить соответствующую функцию.
✓ Эту функцию нельзя включить или выключить во время зарядки.
✓ Невозможно использовать встроенную функцию быстрой зарядки во время зарядки с использованием стандартного зарядного устройства.
✓ При нагревании устройства или повышении температуры окружающей среды скорость зарядки может автоматически уменьшаться. Это помогает предотвратить повреждение устройства.
Как вставить сим-карту в телефон Samsung Galaxy A51
Установка SIM- или USIM-карты
Вставьте SIM- или USIM-карту, полученную у поставщика услуг мобильной связи.
Можно установить две SIM- или USIM-карты, чтобы использовать два номера телефона или поставщика услуг на одном устройстве. В некоторых местах скорость передачи данных может быть ниже в случае, если установлены две SIM-карты в устройство вместо одной.
✓ Используйте только карту формата nano-SIM.
✓ Не теряйте и не позволяйте другим использовать вашу SIM- или USIM-карту.
1 Вставьте штифт для извлечения в отверстие слота смартфона Samsung Galaxy A51, чтобы выдвинуть его.
Убедитесь, что штифт для извлечения расположен перпендикулярно отверстию. В противном случае можно повредить устройство.
2 Осторожно вытащите слот из соответствующего разъема.
3 Поместите SIM- или USIM-карту в лоток золотистыми контактами вниз.
4 Аккуратно нажмите на SIM- или USIM-карту, чтобы зафиксировать ее в слоте.
Если SIM-карта не зафиксирована надлежащим образом, она может выпасть из слота.
5 Вставьте слот обратно в соответствующее гнездо.
✓ Если в устройство вставлен влажный слот, это может привести к повреждению устройства. Убедитесь, что слот сухой.
✓ Полностью вставьте слот в разъем во избежание попадания жидкости в устройство.
Использование двух SIM- и USIM-карт
Установка двух SIM- или USIM-карт позволяет использовать два номера телефона или поставщика услуг с помощью одного устройства.
Активация карты SIM или USIM
Откройте приложение Настройки и выберите пункт Подключения → Диспетчер SIM-карт. Выберите SIM- или USIM-карту и коснитесь переключателя для ее активации.
Извлечение карты памяти из смартфона Samsung Galaxy A51
Во избежание потери данных отключите карту памяти перед ее извлечением.
Откройте приложение Настройки и выберите пункт Обслуживание устройства → Память → Дополнительно → Карта памяти → Отключить.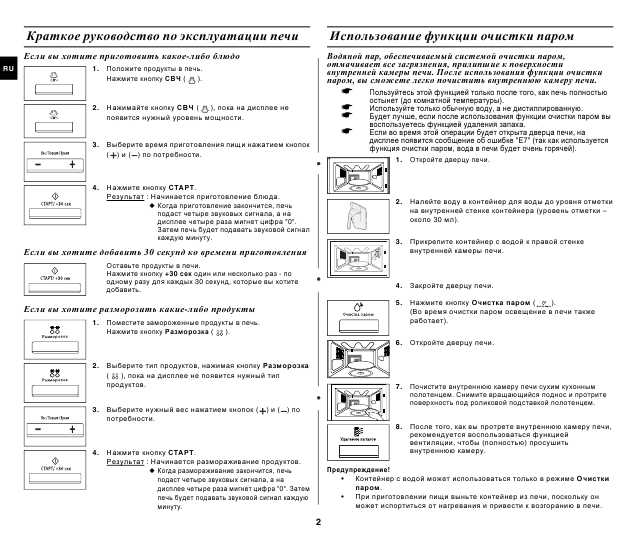
Не извлекайте внешнее запоминающее устройство, такое как карту памяти или запоминающее устройство USB, во время переноса данных, обращения к ним и сразу же после их переноса. Это может привести к повреждению или утрате данных, а также вызвать повреждение внешнего запоминающего устройства.
Форматирование карты памяти
После форматирования на ПК карты памяти могут неправильно работать при установке в смартфон Samsung Galaxy A51. Форматируйте карты памяти только с помощью устройства.
Откройте приложение Настройки и выберите пункт Обслуживание устройства → Память → Дополнительно → Карта памяти → Форматировать.
Перед форматированием карты памяти рекомендуется создать резервную копию всех важных данных, хранящихся на ней. Гарантия производителя не распространяется на потерю данных, вызванную действиями пользователя.
Включение и выключение смартфона Samsung Galaxy A51
Включение устройства
Чтобы включить смартфон Samsung Galaxy A51, нажмите и удерживайте боковую клавишу в течение нескольких секунд.
При первом включении устройства, а также после сброса настроек, следуйте инструкциям на экране для настройки устройства.
Выключение телефона Samsung Galaxy A51
1 Чтобы выключить устройство, нажмите одновременно боковую клавишу и клавишу уменьшения громкости и удерживайте их. Можно также открыть панель уведомлений и нажать кнопку .
2 Выберите пункт Выключение.
Чтобы перезапустить устройство, выберите пункт Перезагрузить.
Принудительная перезагрузка смартфона Samsung Galaxy A51
Если устройство «зависает» и не реагирует на действия, для его перезагрузки одновременно нажмите и удерживайте боковую клавишу и клавишу уменьшения громкости в течение более чем 7 секунд.
Экстренный режим
Для снижения расхода заряда аккумулятора устройство можно переключить в экстренный режим. Некоторые приложения и функции ограничиваются. В экстренном режиме можно выполнять экстренные вызовы, отправлять другим абонентам сведения о вашем текущем местонахождении, воспроизводить аварийный сигнал и т. д.
д.
Чтобы включить экстренный режим, нажмите одновременно боковую клавишу и клавишу увеличения громкости и удерживайте их. Можно также открыть панель уведомлений и нажать кнопку → Экстренный режим.
Чтобы отключить экстренный режим, коснитесь значка → Выключить экстрен. режим.
Оставшееся время использования устройства указывает на время, оставшееся до полной разрядки аккумулятора. Оно зависит от настроек устройства и условий, в которых оно используется.
Перенос данных с предыдущего устройства на смартфон Samsung Galaxy A51
Приложение Smart Switch можно использовать для передачи данных с предыдущего устройства на новое устройство Samsung Galaxy A51.
Откройте приложение Настройки и выберите пункт Учетные записи и архивация → Smart Switch.
Беспроводная передача данных
Переносите контакты (данные) с предыдущего устройства на новое с помощью беспроводного подключения Wi-Fi Direct.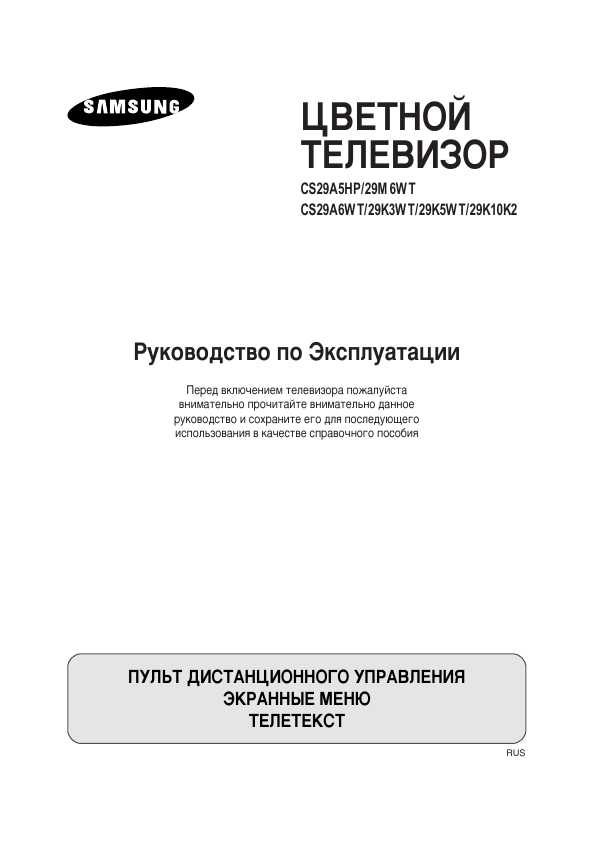
1 На предыдущем устройстве запустите приложение Smart Switch. Если приложение отсутствует, загрузите его из Galaxy Store или Play Маркет.
2 На своем телефоне Samsung Galaxy A51 запустите приложение Настройки и выберите пункт Учетные записи и архивация → Smart Switch.
3 Разместите устройства рядом друг с другом.
4 На предыдущем устройстве выберите пункт Отправить данные → Беспроводное.
5 На устройстве выберите нужный элемент, а затем выберите пункт Получить.
6 Следуйте инструкциям на экране для передачи данных с предыдущего устройства.
После завершения передачи данных можно увидеть список перенесенных на устройство данных.
Резервное копирование и восстановление данных с помощью внешнего носителя данных
Данные можно перенести с помощью внешнего носителя данных, например, с помощью карты памяти microSD.
1 На внешнем носителе данных создайте резервную копию данных с предыдущего устройства.
2 Вставьте или подключите внешний носитель данных к устройству.
3 На своем устройстве запустите приложение Настройки и выберите пункт Учетные записи и архивация → Smart Switch → → Восстановить.
4 Следуйте инструкциям на экране для переноса данных с внешнего носителя данных.
Передача резервной копии данных с компьютера
Передавайте данные с мобильного устройства на компьютер и обратно. Необходимо загрузить версию приложения Smart Switch для компьютера со страницы www.samsung.com/smartswitch. Резервное копирование данных, сохраненных на предыдущем устройстве, на компьютер и их импорт на новое устройство.
1 На компьютере посетите веб-сайт www.samsung.com/smartswitch, чтобы загрузить приложение Smart Switch.
2 Запустите приложение Smart Switch на компьютере.
Если модель предыдущего устройства отлична от Samsung, используйте для резервного копирования данных на компьютер приложение, которое предлагается производителем этого устройства. Затем перейдите к пятому шагу.
3 Подключите предыдущее устройство к компьютеру с помощью USB-кабеля устройства.
4 На компьютере следуйте инструкциям на экране, чтобы выполнить резервное копирование данных с устройства. Затем отключите предыдущее устройство от компьютера.
5 Подключите устройство к компьютеру с помощью USB-кабеля.
6 На компьютере следуйте инструкциям на экране, чтобы передать данные на новое устройство.
Скрытие навигационной панели Samsung Galaxy A51
Просматривайте файлы или используйте приложения на более широком экране, скрыв навигационную панель.
Откройте приложение Настройки, выберите пункт Дисплей → Навигационная панель, а затем выберите пункт Жесты в полноэкранном режиме в пункте Тип навигации. Навигационная панель скроется и появятся подсказки к жестам. Выберите пункт Другие параметры, а затем выберите нужный параметр.
Навигационная панель скроется и появятся подсказки к жестам. Выберите пункт Другие параметры, а затем выберите нужный параметр.
✓ Проведение от нижнего края экрана: отображение подсказок к жестам на месте расположения программных кнопок. Чтобы использовать программные кнопки, перетащите подсказку жеста нужной кнопки вверх.
✓ Проведение от нижнего края экрана и боковых краев:
– Проведите вверх от нижнего края экрана, чтобы перейти на главный экран.
– Проведите вверх и удерживайте для просмотра списка недавно использованных приложений.
– Проведите пальцем от любой из сторон по направлению к центру экрана для возврата на предыдущий экран.
– Проведите пальцем из любого из нижних углов экрана по направлению к центру экрана для запуска приложения Google Ассистент.
Проведение вверх от нижнего края экрана
Проведение от любой из сторон и от нижнего края экрана
Чтобы скрыть подсказки к жестам внизу экрана, коснитесь переключателя Подсказки по жестам, чтобы выключить соответствующую функцию.
Изменение способа блокировки экрана смартфона Samsung Galaxy A51
Чтобы изменить способ блокировки экрана, запустите приложение Настройки, выберите пункт Экран блокировки → Тип блокировки экрана, а затем выберите способ блокировки.
В случае установки рисунка, PIN-кода, пароля или своих биометрических данных для метода блокировки экрана, вы сможете защитить личные данные, чтобы посторонние не смогли получить к ним доступ. После установки метода блокировки экрана для разблокировки устройства потребуется код разблокировки.
✓ Провести по экрану: проведение по экрану в любом направлении для разблокировки.
✓ Рисунок: создание рисунка, как минимум, из четырех точек для разблокировки экрана.
✓ PIN-код: ввод PIN-кода, состоящего, как минимум, из четырех цифр, для разблокировки экрана.
✓ Пароль: ввод пароля, состоящего, как минимум, из четырех цифр или символов, для разблокировки экрана.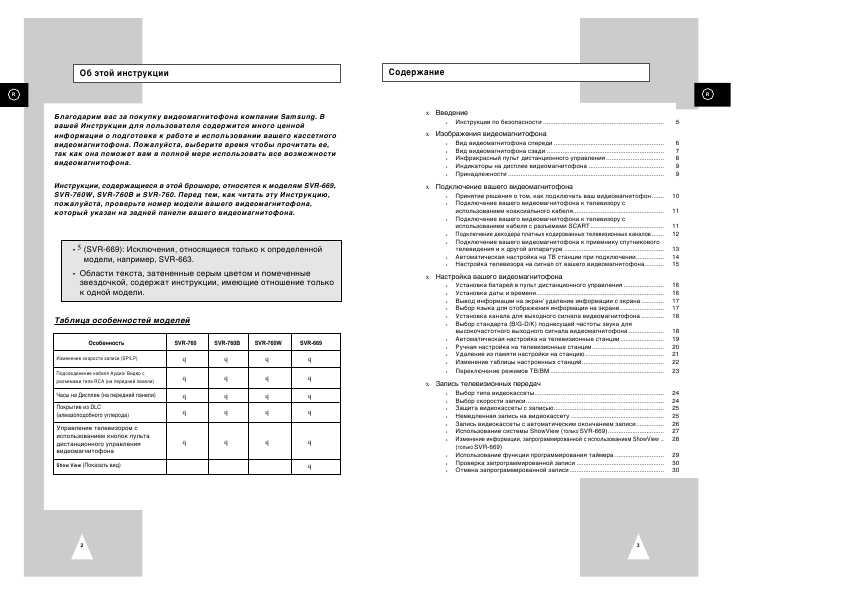
✓ Нет: без установки метода блокировки экрана.
✓ Лицо: регистрация лица для разблокировки экрана.
✓ Отпечатки пальцев: регистрация отпечатков пальцев для разблокировки экрана.
При введении неправильного кода разблокировки несколько раз подряд и достижении ограничения количества попыток, устройство выполнит возврат к заводским настройкам. Откройте приложение Настройки, выберите пункт Экран блокировки → Параметры защитной блокировки, разблокируйте экран с помощью выбранного метода блокировки экрана, а затем коснитесь переключателя Автосброс, чтобы включить соответствующую функцию.
Как сделать скриншот на смартфоне Samsung Galaxy A51
Во время использования Samsung Galaxy A51 можно создать снимок экрана, а затем сделать на нем надпись, рисунок, обрезать его или поделиться им. Можно создать снимок текущего экрана и прокручиваемой области.
Ниже перечислены способы создания снимка экрана. Сделанные снимки экрана сохраняются в приложении Галерея.
✓ Снимок клавишами: одновременно нажмите боковую клавишу и клавишу увеличения громкости.
✓ Снимок проведением: проведите рукой по экрану влево или вправо.
– При использовании некоторых приложений и функций создание снимков экрана невозможно.
– Если функция создания снимка экрана проведением не активирована, откройте приложение Настройки, выберите пункт Дополнительные функции → Движения и жесты, а затем коснитесь переключателя Снимок экрана ладонью, чтобы включить соответствующую функцию.
После создания снимка экрана воспользуйтесь следующими параметрами на панели инструментов внизу экрана:
: создание снимка отображаемого и скрытого содержимого на длинной странице, например, веб-странице. При выборе параметра экран будет автоматически прокручен вниз для съемки дополнительного содержимого.
: письмо или рисование на снимке экрана или обрезание части снимка экрана. Обрезанный фрагмент сохраняется в приложении Галерея.
: отправка снимка экрана другим пользователям.
Если параметры на сделанном снимке экрана не отображаются, откройте приложение Настройки, выберите пункт Дополнительные функции → Снимки экрана, коснитесь переключателя Панель инструментов для снимков, чтобы включить соответствующую функцию.
Блокировка телефонных номеров на смартфоне Samsung Galaxy A51
Блокирование вызовов от конкретных номеров, добавленных в список блокировки.
1 Откройте приложение Телефон и нажмите кнопку → Настройки → Блокировка номеров.
2 Выберите пункт Последние или Контакты, выберите контакты или номера телефонов, а затем выберите пункт Готово.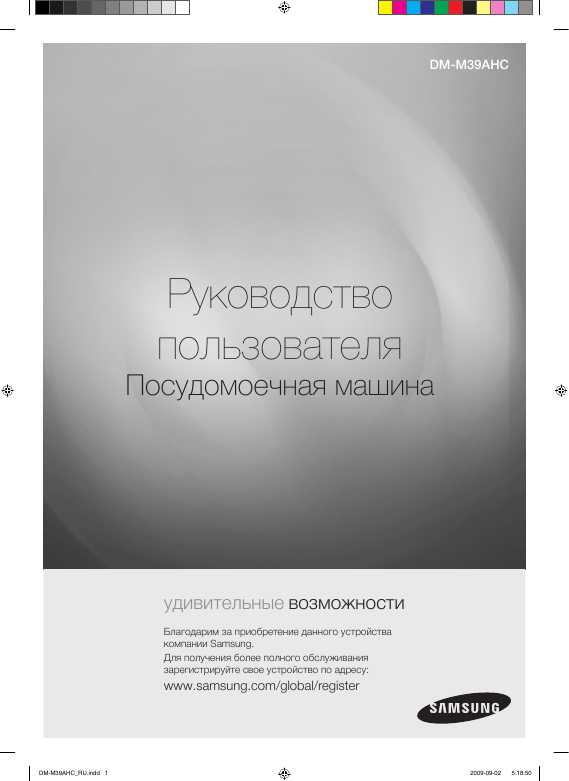
Чтобы ввести номер вручную, выберите пункт Добавить номер телефона, введите номер телефона, а затем нажмите значок .
Если заблокированные номера попробуют связаться с вами, уведомления о таких вызовах не будут получены. Вызовы будут записаны в журнал вызовов.
Также можно блокировать входящие вызовы от абонентов, номера которых не определяются. Выберите пункт Вcе неизвестные номера, чтобы включить соответствующую функцию.
Перенос (импорт) контактов на смартфон Samsung Galaxy A51
Импорт контактов с помощью CSV-файла.
Контакты можно перенести с помощью CSV-файла. Сформировать этот файл поможет приложение из Google Play, например, “My Contacts Backup”. Это приложение можно установить на телефоны с Android и iOS, благодаря чему сохраненные номера легко можно переместить, например, с iPhone на Samsung Galaxy A51. Созданный файл отправляется на почту, откуда скачивается на новое устройство, где контакты и будут сохранены.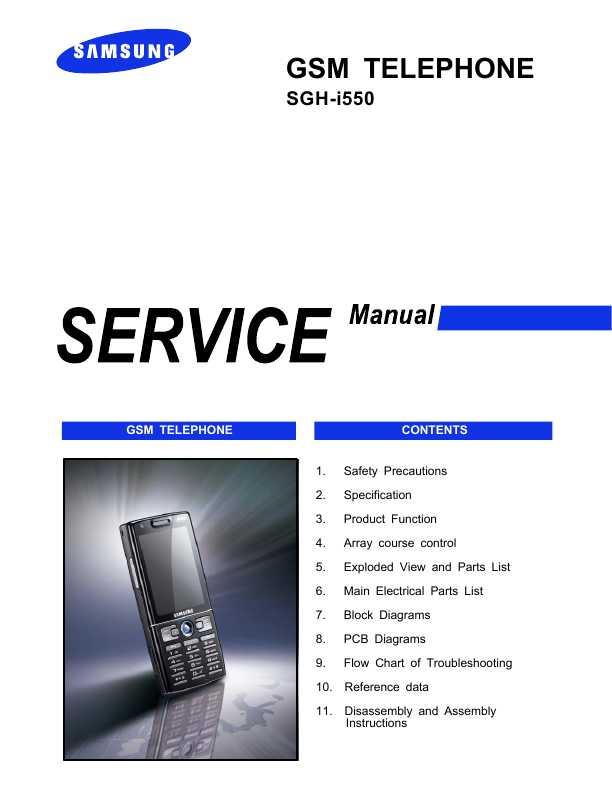
Добавление контактов с помощью импорта в устройство из других источников.
1 Откройте приложение Контакты и нажмите кнопку → Управление контактами → Импорт или экспорт контактов → Импорт.
2 Выберите источник хранения, откуда будут импортированы контакты.
3 Отметьте файлы VCF или контакты для импорта, а затем выберите пункт Готово.
4 Выберите место хранения, куда будут сохранены контакты, и выберите пункт Импорт.
Синхронизация контактов с учетными записями в Интернете
Контакты на смартфоне Samsung Galaxy A51 можно синхронизировать с контактами в учетных записей в Интернете, например, учетной записи Samsung.
1 Откройте приложение Настройки, выберите пункт Учетные записи и архивация → Учетные записи, а затем выберите учетную запись, с которой будет выполнена синхронизация.
2 Выберите пункт Синхронизация учетной записи и коснитесь переключателя Контакты, чтобы включить соответствующую функцию.
Для учетной записи Samsung нажмите кнопку → Настройки синхронизации, а затем коснитесь переключателя Контакты, чтобы включить соответствующую функцию.
Объединение повторяющихся контактов
При импорте контактов из других источников, а также при их синхронизации с другими учетными записями в списке контактов могут появиться повторяющиеся контакты. Чтобы привести список контактов в порядок, повторяющиеся контакты можно объединить.
1 Откройте приложение Контакты и нажмите кнопку → Управление контактами → Объединить контакты.
2 Отметьте флажками контакты и выберите пункт Объединить.
Настройка Samsung Pay (настройка NFC)
При первом запуске этого приложения, а также после сброса настроек следуйте инструкциям на экране для завершения начальной настройки.
1 Запустите приложение Samsung Pay.
2 Войдите в свою учетную запись Samsung.
3 Ознакомьтесь и примите условия использования.
4 Зарегистрируйте отпечаток пальца для использования при осуществлении платежей.
5 Создайте PIN-код для использования при осуществлении платежей.
Данный PIN-код будет использоваться для подтверждения различных действий в Samsung Pay, таких как осуществление платежей и разблокировки приложения.
Регистрация карт
Можно легко зарегистрировать карты, создав их снимки с помощью камеры.
Можно проверить наличие поддержки картами данной функции на веб-сайте Samsung Pay (www.samsung.com/samsung-pay).
Откройте приложение Samsung Pay и следуйте инструкциям на экране для завершения регистрации карты.
Осуществление платежей
1 Нажмите и удерживайте изображение карты внизу экрана, а затем перетащите его вверх. Также можно запустить приложение Samsung Pay. Затем в списке карт проведите влево или вправо, чтобы выбрать нужную карту.
Также можно запустить приложение Samsung Pay. Затем в списке карт проведите влево или вправо, чтобы выбрать нужную карту.
2 Отсканируйте свой отпечаток пальца.
Или введите PIN-код для оплаты, заданный во время настройки Samsung Pay.
3 Прикоснитесь задней поверхностью устройства к картридеру.
После распознавания информации терминалом оплата будет выполнена.
✓ Оплата может не осуществиться из-за проблем с подключением к сети.
✓ Способ проверки платежей может зависеть от терминалов.
Отмена платежей
Можно отменить оплату непосредственно на месте ее осуществления.
В списке карт проведите влево или вправо, чтобы выбрать использованную карту. Отмените оплату, следуя инструкциям на экране.
NFC и оплата смартфоном Samsung Galaxy A51
Устройство позволяет считывать теги NFC (Near Field Communication — коммуникация ближнего поля), содержащие сведения о продуктах. После загрузки необходимых приложений эту функцию можно также использовать для осуществления платежей и покупки билетов на транспорт и различные мероприятия.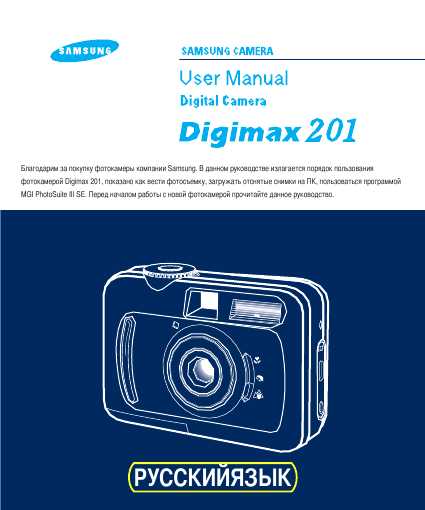
В устройство встроена антенна NFC. Соблюдайте осторожность при обращении с устройством, чтобы не повредить антенну NFC.
Считывание сведений с тегов NFC
Функция NFC позволяет считывать информацию о продуктах с тегов NFC.
1 На экране настроек выберите пункт Подключения и коснитесь переключателя NFC и оплата, чтобы включить соответствующую функцию.
2 Приложите устройство областью антенны NFC на задней панели к тегу NFC.
На экране устройства отобразятся сведения, полученные из тега.
Убедитесь, что экран устройства включен и разблокирован. В противном случае устройство не сможет считать теги NFC или получить данные.
Осуществление платежей с помощью функции NFC
Перед использованием функции NFC для платежей необходимо зарегистрироваться в службе мобильных платежей. Для регистрации или получения дополнительных сведений об этой службе обратитесь к своему поставщику услуг мобильной связи.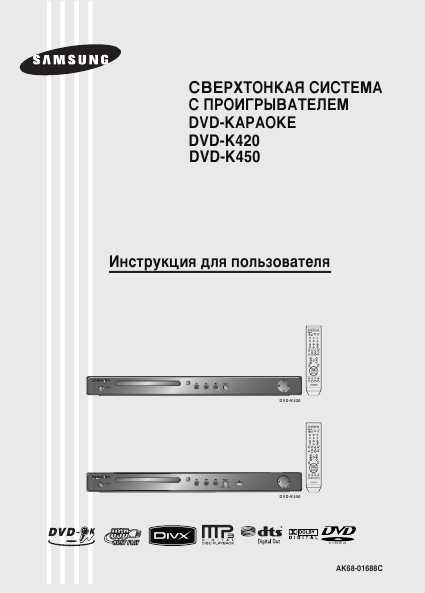
1 На экране настроек выберите пункт Подключения и коснитесь переключателя NFC и оплата, чтобы включить соответствующую функцию.
2 Прикоснитесь областью антенны NFC на задней панели устройства к NFC-кардридеру.
Чтобы указать приложение, которое будет использоваться для оплаты по умолчанию, откройте экран настроек и выберите пункт Подключения → NFC и оплата → Бесконтактные платежи → ОПЛАТА, а затем выберите приложение.
В списке сервисов оплаты могут быть указаны не все доступные приложения оплаты.
Передача данных с помощью функции NFC
Смартфон Samsung Galaxy A51 позволяет передавать данные, такие как изображения и контакты, на другие устройства — достаточно поднести антенны NFC двух устройств к друг другу.
1 На экране настроек выберите пункт Подключения → NFC и оплата и коснитесь переключателя, чтобы включить соответствующую функцию.
2 Коснитесь переключателя Android Beam, чтобы включить соответствующую функцию.
3 Выберите элемент и прикоснитесь вашей антенной NFC к антенне NFC другого устройства.
4 При появлении на экране значка Прикоснитесь, чтобы передать. коснитесь экрана, чтобы отправить элемент.
Если оба устройства будут пытаться передать данные одновременно, то возможен сбой передачи данных.
Настройка точки доступа на смартфоне Samsung Galaxy A51
Использование устройства в качестве мобильной точки доступа, чтобы при отсутствии подключения к сети другие устройства могли получить доступ к мобильному подключению вашего устройства. Для установления подключения можно использовать Wi-Fi, USB или Bluetooth.
На экране настроек выберите пункт Подключения → Мобильная точка доступа и модем.
За использование этой функции может взиматься дополнительная плата.
✓ Мобильная точка доступа: использование мобильной точки доступа для обмена данными устройства с компьютерами или другими устройствами.
✓ Bluetooth-модем: использование устройства в качестве беспроводного Bluetooth-модема для компьютера (доступ к мобильному подключению для обмена данными осуществляется через Bluetooth).
✓ USB-модем: использование устройства в качестве беспроводного USB-модема для компьютера (доступ к мобильному подключению для обмена данными осуществляется через USB). При подключении к компьютеру устройство работает как мобильный модем.
Мобильная точка доступа
Используйте устройство в качестве мобильной точки доступа, чтобы предоставить другим устройствам доступ к мобильному подключению вашего устройства.
1 На экране настроек выберите пункт Подключения → Мобильная точка доступа и модем → Мобильная точка доступа.
2 Коснитесь переключателя, чтобы включить соответствующую функцию.
Значок появится в строке состояния. Название вашего устройства будет отображаться на других устройствах в списке сетей Wi-Fi.
Чтобы установить пароль для подключения к мобильной точке доступа, коснитесь значка → Настройка точки доступа и выберите необходимый уровень безопасности. После чего введите пароль и выберите пункт Соxранить.
3 Найдите и выберите ваше устройство в списке сетей Wi-Fi на другом устройстве. Для подключения без ввода пароля нажмите и отсканируйте QR-код с помощью другого устройства.
Если мобильная точка доступа не найдена, на своем устройстве нажмите кнопку → Настройка точки доступа и отмените выбор пункта Скрыть устройство.
4 Для доступа к Интернету на подключенном устройстве используйте мобильную передачу данных.
Автоматический режим точки доступа
Вы можете предоставить доступ к мобильному подключению вашего устройства другим устройствам, на которых выполнен вход в вашу учетную запись Samsung, не вводя пароль.
Коснитесь переключателя Автоматический режим точки доступа, чтобы включить функцию.
Smart Lock – Умная блокировка смартфона Samsung Galaxy A51
Устройство может разблокироваться автоматически и оставаться разблокированным при обнаружении доверенных мест или устройств.
Например, если дом считается доверенным местом, то по возвращении домой устройство определит место и разблокируется автоматически.
✓ Эта функция будет доступна после выбора способа блокировки экрана.
✓ Если устройство не используется в течение четырех часов или при включении устройства, экран потребуется разблокировать с помощью заданного рисунка, PIN-кода или пароля.
1 На экране настроек выберите пункт Экран блокировки → Smart Lock.
2 Разблокируйте экран с помощью выбранного метода блокировки экрана.
3 Чтобы завершить настройку, выберите вариант и следуйте инструкциям на экране.
Настройка разблокировки смартфона Samsung Galaxy A51 по лицу
Лучше проводить регистрацию лица в помещении, чтобы на лицо не падали прямые солнечные лучи.
1 На экране настроек выберите пункт Биометрия и безопасность → Распознавание лица.
2 Ознакомьтесь с инструкциями на экране и выберите пункт Продолжить.
3 Задайте способ блокировки экрана.
4 Выберите, носители вы очки или нет, а затем выберите пункт Продолжить.
5 Поверните устройство экраном к себе и смотрите прямо на экран.
6 Расположите лицо внутри рамки на экране.
Камера выполнит сканирование лица.
✓ Если разблокировка экрана с помощью распознания лица не работает, выберите пункт Удалить данные лица, чтобы удалить зарегистрированные данные и попробовать снова.
✓ Для улучшения качества распознавания лица выберите пункт Альтернативный вид и добавьте альтернативный внешний вид.
Удаление данных зарегистрированного лица
Данные зарегистрированного лица можно удалить.
1 На экране настроек выберите пункт Биометрия и безопасность → Распознавание лица.
2 Разблокируйте экран с помощью выбранного метода блокировки экрана.
3 Выберите пункт Удалить данные лица → Удалить.
После удаления данных зарегистрированного лица все связанные функции также отключаются.
Разблокировка экрана по лицу
Можно разблокировать экран с помощью лица вместо использования рисунка, PIN-кода или пароля.
1 На экране настроек выберите пункт Биометрия и безопасность → Распознавание лица.
2 Разблокируйте экран с помощью выбранного метода блокировки экрана.
3 Коснитесь переключателя Разблокировка с помощью распознавания лица, чтобы включить соответствующую функцию.
✓ Чтобы настроить устройство на разблокировку экрана без проведения по заблокированному экрану после распознавания лица, коснитесь переключения Оставаться на экране блокировки, чтобы отключить соответствующую функцию.
✓ Если нужно снизить вероятность распознавания лиц на фотографиях или видео, коснитесь переключателя Ускоренное распознавание, чтобы включить соответствующую функцию. Скорость распознавания лиц может сократиться.
✓ Чтобы повысить скорость распознавания в условиях низкой освещенности, коснитесь переключателя Повышение яркости экрана, чтобы включить соответствующую функцию.
4 Посмотрите на заблокированный экран, чтобы его разблокировать. Когда лицо будет распознано, экран разблокируется без каких-либо дополнительных процедур. Если лицо не распознано, воспользуйтесь предварительно настроенным способом разблокировки экрана.
Разблокировка смартфона Samsung Galaxy A51 по отпечатку пальца
1 На экране настроек выберите пункт Биометрия и безопасность → Отпечатки пальцев.
2 Ознакомьтесь с инструкциями на экране и выберите пункт Продолжить.
3 Задайте способ блокировки экрана.
4 Поместите палец на датчик распознавания отпечатков пальцев внизу экрана. После распознавания пальца устройством уберите его с датчика распознавания отпечатков пальцев и снова приложите к нему.
Повторяйте это действие, пока отпечаток пальца не будет зарегистрирован.
5 По окончании регистрации отпечатков пальцев выберите пункт Готово.
Проверка зарегистрированных отпечатков пальцев
Можно проверить, зарегистрирован ли отпечаток пальца приложением пальца к датчику распознавания отпечатков пальцев.
1 На экране настроек выберите пункт Биометрия и безопасность → Отпечатки пальцев.
2 Разблокируйте экран с помощью выбранного метода блокировки экрана.
3 Выберите пункт Проверка добавленных отпечатков.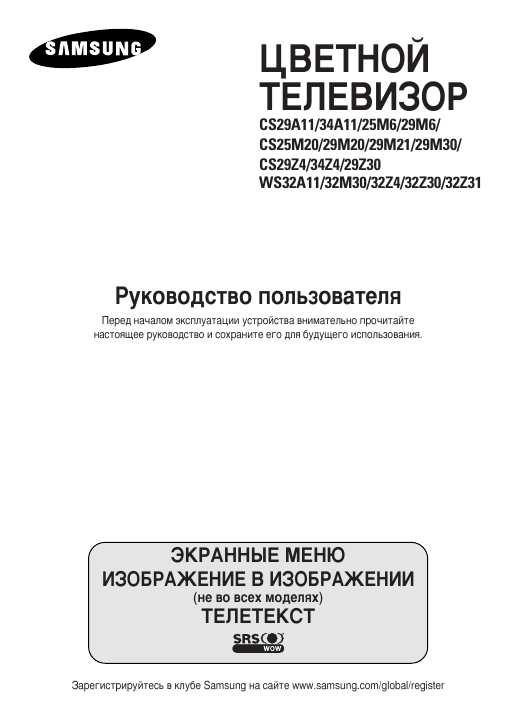
4 Поместите палец на датчик распознавания отпечатков пальцев.
Будет показан результат распознавания.
Разблокировка экрана по отпечаткам пальцев
Можно разблокировать экран с помощью отпечатка пальца вместо использования рисунка, PINкода или пароля.
1 На экране настроек выберите пункт Биометрия и безопасность → Отпечатки пальцев.
2 Разблокируйте экран с помощью выбранного метода блокировки экрана.
3 Коснитесь переключателя Разблокировка отпечатками, чтобы включить соответствующую функцию.
4 На заблокированном экране поместите палец на датчик распознавания отпечатков пальцев и отсканируйте отпечаток пальца.
Обновление ПО смартфона Samsung Galaxy A51
Обновите ПО устройства с помощью службы FOTA (беспроводная загрузка встроенного ПО). Можно также запланировать обновления программного обеспечения.
На экране настроек выберите пункт Обновление ПО.
✓ Загрузка и установка: проверка и установка обновлений вручную.
✓ Автозагрузка по Wi-Fi: установка устройства для автоматической загрузки обновлений при подключении к сети Wi-Fi.
✓ Последнее обновление: просмотр информации о последнем обновлении программного обеспечения.
При выходе срочных обновлений программного обеспечения для функций безопасности и устранения новых типов угроз они будут устанавливаться на устройстве без согласия пользователя.
Сброс настроек смартфона Samsung Galaxy A51 на заводские
Откройте приложение Настройки, выберите пункт Общие настройки → Сброс → Сброс данных → Сбросить → Удалить все. Перед сбросом настроек устройства рекомендуется создать резервную копию всех важных данных, хранящихся в памяти устройства.
Устранение неполадок смартфона Samsung Galaxy A51
При включении устройства или во время его использования появляется запрос на ввод одного из следующих кодов:
✓ Пароль: если включена функция блокировки, необходимо ввести пароль устройства.
✓ PIN: при первом включении устройства или при включенном запросе PIN-кода следует ввести PIN-код, поставляемый с SIM- или USIM-картой. Эту функцию можно отключить в меню блокировки SIM-карты.
✓ PUK-код: как правило, SIM- или USIM-карта блокируется после нескольких попыток ввода неправильного PIN-кода. В этом случае следует ввести PUK-код, предоставленный поставщиком услуг.
✓ PIN2-код: при доступе к меню, для которого требуется PIN2-код, введите PIN2-код, который предоставляется вместе с SIM- или USIM-картой. За дополнительной информацией обратитесь к поставщику услуг.
На дисплее устройства отображаются сообщения с ошибками сети или сервиса
✓ В некоторых местах сигнал сети настолько слабый, что использование сетевых функций устройства становится невозможным. Перейдите в место, где сигнал более стабилен. Во время перемещения могут появляться сообщения об ошибке.
Перейдите в место, где сигнал более стабилен. Во время перемещения могут появляться сообщения об ошибке.
✓ Для использования некоторых функций требуется активировать их. За дополнительной информацией обратитесь к поставщику услуг.
Устройство не включается
Устройство не включится, если аккумулятор полностью разряжен. Перед включением устройства полностью зарядите аккумулятор.
Сенсорный экран медленно или неправильно реагирует на касания
✓ При установке защитной пленки или дополнительных аксессуаров на сенсорный экран он может работать некорректно.
✓ Сенсорный экран может работать неправильно в следующих ситуациях: на вас надеты перчатки, вы касаетесь экрана грязными руками, острыми предметами или кончиками пальцев.
✓ Повышенная влажность и попадание жидкости могут стать причиной неправильной работы сенсорного экрана.
✓ Выключите и снова включите устройство, чтобы устранить временные неисправности ПО.
✓ Убедитесь, что на устройстве установлена последняя версия ПО.
✓ Если сенсорный экран поцарапан или поврежден, обратитесь в сервисный центр Samsung.
Устройство «зависает», или возникла критическая ошибка
Попробуйте выполнить действия, указанные ниже. Если неполадка не устранена, обратитесь в сервисный центр Samsung.
Невозможно выполнить или принять вызов
✓ Убедитесь, что используется надлежащая сотовая сеть.
✓ Проверьте, не включена ли функция запрета вызова для набираемого номера телефона.
✓ Проверьте, не включена ли функция запрета вызова для входящего номера телефона.
Собеседники не слышат меня во время разговора
✓ Проверьте, не закрыты ли отверстия встроенного микрофона какими-либо посторонними предметами.
✓ Поднесите микрофон ближе ко рту.
✓ Если вы используете наушники, проверьте правильность их подключения к устройству.
Во время вызова звучит эхо
Отрегулируйте громкость устройства с помощью клавиши громкости или перейдите в другое место.
Часто пропадает сигнал сети или подключение к Интернету, либо качество звука становится низким
✓ Убедитесь, что область встроенной антенны устройства не закрыта посторонними объектами.
✓ В некоторых местах сигнал сети настолько слабый, что использование сетевых функций устройства становится невозможным. Проблемы с подключением могут возникать из-за базовой станции поставщика услуг. Перейдите в место, где сигнал более стабилен.
✓ При использовании устройства во время движения, службы беспроводной сети могут отключаться из-за проблем в сети поставщика услуг.
Аккумулятор не заряжается (при использовании одобренных зарядных устройств Samsung)
✓ Убедитесь, что зарядное устройство подключено правильно.
✓ Обратитесь в сервисный центр Samsung для замены аккумулятора.
Аккумулятор разряжается быстрее, чем обычно
✓ Эффективный заряд аккумулятора устройства может снижаться при слишком низкой или высокой температуре окружающей среды.
✓ Расход заряда аккумулятора увеличивается при использовании определенных функций или приложений, например GPS, игр или Интернета.
✓ Аккумулятор является расходным материалом, и его эффективный заряд будет со временем снижаться.
При включении камеры появляются сообщения об ошибке
Для использования камеры в памяти устройства должно быть достаточно свободного места, а аккумулятор должен быть полностью заряжен. Если при включении камеры появляются сообщения об ошибке, выполните следующие действия:
✓ Зарядите аккумулятор.
✓ Освободите место в памяти устройства, скопировав файлы на компьютер или удалив их.
✓ Перезагрузите устройство. Если это не поможет устранить проблему с приложением камеры, обратитесь в сервисный центр Samsung.
Качество снимка ниже, чем при предварительном просмотре
✓ Качество снимков может различаться в зависимости от окружающих условий и способов съемки.
✓ При фотосъемке в темных местах, ночью или в помещении изображение может быть размыто или на нем могут появляться шумы.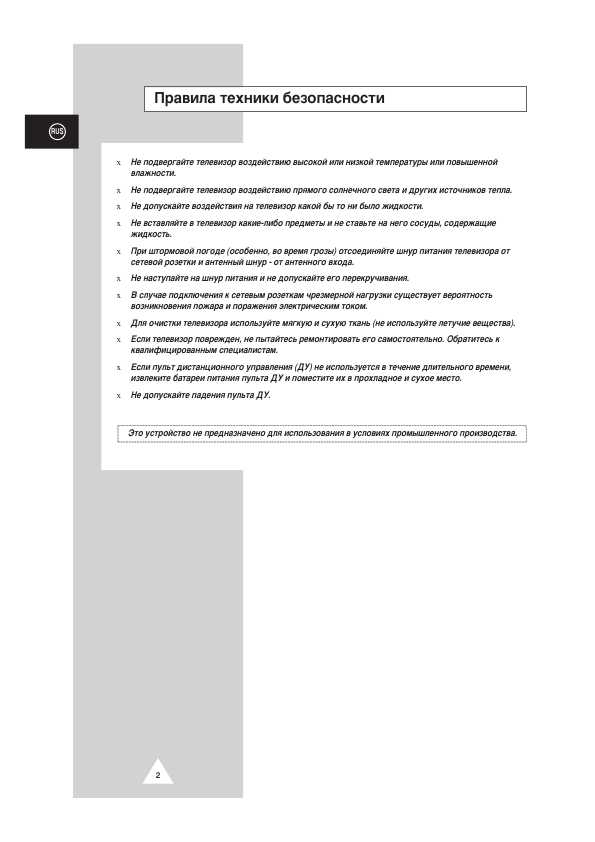
При попытке открыть мультимедийный файл появляются сообщения об ошибке
Если вы получаете сообщения об ошибке или на вашем устройстве не воспроизводятся мультимедийные файлы, попробуйте выполнить следующие действия:
✓ Освободите место в памяти устройства, скопировав файлы на компьютер или удалив их.
✓ Убедитесь, что музыкальный файл не находится под защитой DRM (Digital Rights Management — управление цифровым доступом). Если файл под защитой DRM, прослушать его можно только в том случае, если у вас есть соответствующий ключ или лицензия на воспроизведение.
✓ Убедитесь, что форматы файлов поддерживаются устройством. Если такие форматы файлов, как DivX или AC3, не поддерживаются, установите специальное приложение с их поддержкой. Для проверки совместимых с вашим устройством форматов файлов перейдите на веб-сайт www.samsung.com.
✓ Устройство способно воспроизводить все снимки и видеозаписи, сделанные с его помощью. Снимки и видеозаписи, сделанные с помощью других устройств, могут не воспроизводиться.
✓ Устройство поддерживает мультимедийные файлы, одобренные поставщиком услуг сети или поставщиком дополнительных услуг. Некоторое содержимое из Интернета, например мелодии вызова, видеозаписи или обои, может воспроизводиться некорректно.
Функция Bluetooth не работает должным образом
Если устройство Bluetooth не обнаружено, возникают проблемы с подключением или производительностью, попробуйте проделать следующее:
✓ Убедитесь, что устройство, к которому нужно подключиться, готово к сканированию и подключению.
✓ Убедитесь, что Bluetooth-устройства находятся в пределах максимальной зоны действия Bluetooth (10 м).
✓ На своем устройстве откройте приложение Настройки, выберите пункт Подключения, а затем коснитесь переключателя Bluetooth, чтобы повторно включить соответствующую функцию.
✓ На своем устройстве откройте приложение Настройки, выберите пункт Общие настройки → Сброс → Сброс параметров сети → Сброс настроек → Сбросить, чтобы сбросить настройки сети. В случае сброса зарегистрированная информация может быть утрачена.
В случае сброса зарегистрированная информация может быть утрачена.
Если это не поможет устранить проблему, обратитесь в сервисный центр Samsung.
Не удается подключить устройство к компьютеру
✓ Убедитесь, что используемый кабель USB совместим с устройством.
✓ Убедитесь, что на компьютере установлен необходимый драйвер и его обновления.
Устройство не может определить мое текущее местонахождение
В некоторых местах, например в помещении, на пути сигнала GPS могут возникать помехи. В таких ситуациях для определения вашего местонахождения используйте сеть Wi-Fi или мобильную сеть.
Хранившиеся на устройстве данные утеряны
Регулярно делайте резервные копии всех важных данных, хранящихся в памяти устройства. В противном случае восстановить потерянные или поврежденные данные будет невозможно. Компания Samsung не несет ответственности за потерю данных, хранящихся в памяти устройства.
Вокруг внешней части корпуса устройства есть небольшой люфт
✓ Этот люфт неизбежно появляется при производстве корпуса и может приводить к небольшой вибрации или движению частей устройства.
✓ Со временем из-за трения между частями люфт может увеличиться.
Нет свободного места в памяти устройства
Удалите ненужные данные, например кэш, с помощью функции обслуживания устройства или удалите вручную неиспользуемые приложения или файлы, чтобы освободить память.
Не отображается кнопка возврата на главный экран
При использовании определенных приложений или функций навигационная панель с кнопкой возврата на главный экран, может не отображаться. Для отображения панели навигации проведите от нижнего края экрана вверх.
На панели уведомлений не отображается ползунок регулировки яркости экрана
Откройте панель уведомлений, перетащив панель состояния вниз, а затем перетащите панель уведомлений вверх. Коснитесь значка → Панель быстрого доступа и коснитесь перключателя Показ ползунка яркости вверху, чтобы включить соответствующую функцию.
Функции мобильного приложения Samsung Health
Обзор мобильного приложения Samsung Game Launcher
Обзор приложения Samsung SmartThings
Мобильный телефон Samsung Galaxy A50 – описание, как сделать скриншот. ..
..
Инструкция по эксплуатации смартфона Xiaomi Redmi Note 9. Установка сим-карты, включение точки доступа…
Инструкция по применению мобильного телефона HONOR 30. Обновление ПО, Перенос контактов…
Рейтинг. Топ 30 лучших беспроводных наушников вкладышей 2022. Где купить, как выбрать
Топ 30. Рейтинг лучших беспроводных наушников с Aliexpress 2022. Купить, характеристики
Топ 17 Smart Wi-Fi камер видеонаблюдения. Главные преимущества, где купить…
Топ 30. Рейтинг беспроводных bluetooth наушников 2022. Где купить, как выбрать
Топ 15 беспроводных полноразмерных наушников с Aliexpress 2022. Купить наушники
Получите доступ к руководству пользователя для вашего телефона Samsung
Представьте, что существует полное руководство по всем аспектам вашего телефона, которое отвечает на все вопросы, которые вы когда-либо могли задать. Как оказалось, он существует. Оно называется руководством пользователя, и это ваш путеводитель по каждой части вашего телефона. Вы можете просматривать его на ПК или прямо с телефона.
Вы можете просматривать его на ПК или прямо с телефона.
По телефону
Возник вопрос? Просто проверьте руководство пользователя прямо с вашего телефона.
На телефоне перейдите к Настройки , затем проведите пальцем и коснитесь Советы и справка или Советы и руководство пользователя , а затем коснитесь Руководство пользователя . Руководство пользователя откроется в вашем интернет-браузере. Коснитесь различных вариантов, чтобы узнать больше, или воспользуйтесь строкой поиска, чтобы найти что-то конкретное.
В Интернете
Возможно, вы хотите узнать свой телефон поближе. Вы также можете найти руководство пользователя своего телефона в Интернете. Выберите модель телефона из следующего списка, а затем выберите своего оператора.
Если вашей модели телефона нет в списке, перейдите в Центр загрузки , а затем просмотрите устройства или введите код модели вашего телефона. Если вашего оператора нет в списке, перейдите на веб-сайт поддержки вашего оператора, чтобы найти руководство.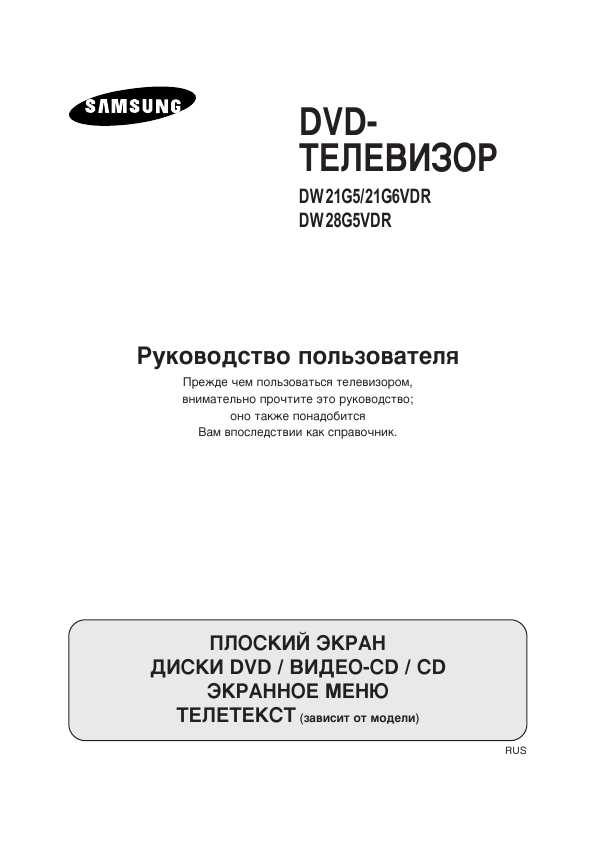
Galaxy S22, S22+, and S22 Ultra
Galaxy S21 5G, S21+ 5G, and S21 Ultra 5G
Galaxy S20 5G, S20+ 5G, and S20 Ultra 5G
Galaxy S10e, S10, and С10+
Galaxy S9 и S9+
Galaxy S8 и S8+
Galaxy S8 Active
Note20 5G и Note20 Ultra 5G
Note 10, Note10+ и Note10+ 5G
Galaxy Note9
Galaxy Note8
6Galaxy Z Fold4
Galaxy Z Flip4
Galaxy Z Fold3
Galaxy Z Flip3
Galaxy Z Fold2
Galaxy Z Flip 5G
Galaxy Z Fold
Galaxy Z Flip
Другие ответы, которые могут помочь
Пыле- и водонепроницаемость вашего телефона Galaxy (класс защиты IP)
SIM-карты для вашего телефона Galaxy
Удаление учетных записей с телефона или планшета Galaxy
Контакт
Напишите нам
Напишите нам начать онлайн-чат с Samsung
1-800-САМСУНГ Пн – Вс: 8:00 – 12:00 (EST)
Помощь в заказе
Акции Samsung
Позвоните нам
Нужна помощь прямо сейчас?
Использование электронной почты в качестве способа связи было прекращено с 3 апреля 2019 г. Пожалуйста, свяжитесь с нами через чат для более быстрого ответа.
Пожалуйста, свяжитесь с нами через чат для более быстрого ответа.
Позвоните нам 1-800-САМСУНГ (1-800-726-7864)
Мобильная поддержка 8:00–12:00 EST 7 дней в неделю
Поддержка бытовой электроники и бытовой техники 8:00–12:00 по восточному поясному времени с понедельника по пятницу 9AM – 18:00 EST Сб, Выходной Воскресенье
ИТ/вычислительная поддержка 8:00–21:00 по восточному стандартному времени, пн–пт Выходной Сб-Вс
Поддержка заказа Помощь по заказу
© Samsung Electronics America, Inc.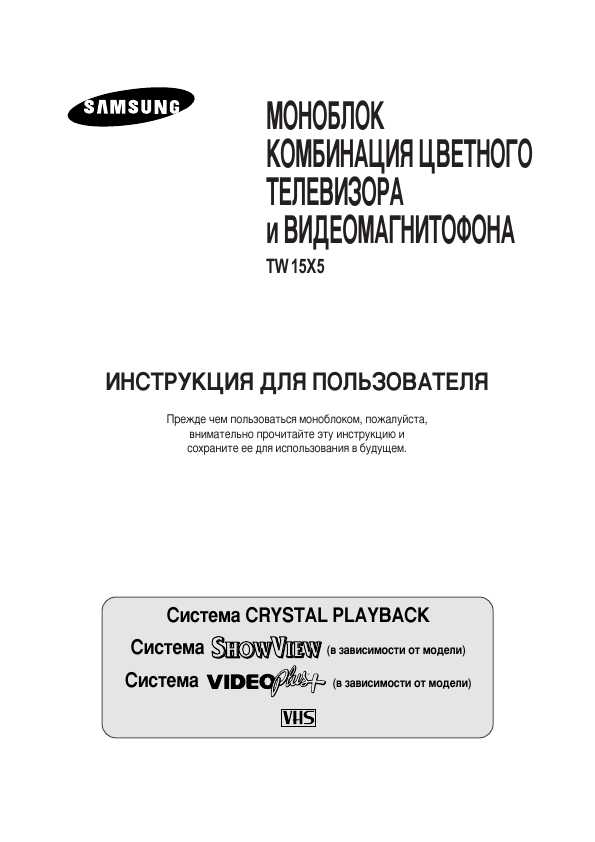 , 2022. Samsung, Samsung Galaxy и Family Hub являются товарными знаками Samsung Electronics Co., Ltd.
Все другие бренды, продукты и услуги, а также их соответствующие товарные знаки, названия и логотипы являются собственностью их соответствующих владельцев.
Вышеупомянутый контент предоставляется только в развлекательных и информационных целях. Обратитесь к руководству пользователя для получения более полной информации.
Вся информация, содержащаяся здесь, может быть изменена без предварительного уведомления. Samsung не несет ответственности за любые прямые или косвенные убытки,
возникающие в связи с использованием или доверием к содержащемуся здесь контенту.
, 2022. Samsung, Samsung Galaxy и Family Hub являются товарными знаками Samsung Electronics Co., Ltd.
Все другие бренды, продукты и услуги, а также их соответствующие товарные знаки, названия и логотипы являются собственностью их соответствующих владельцев.
Вышеупомянутый контент предоставляется только в развлекательных и информационных целях. Обратитесь к руководству пользователя для получения более полной информации.
Вся информация, содержащаяся здесь, может быть изменена без предварительного уведомления. Samsung не несет ответственности за любые прямые или косвенные убытки,
возникающие в связи с использованием или доверием к содержащемуся здесь контенту.
Предыдущий Далее
Содержание
Samsung Galaxy S5 Руководство пользователя и инструкции
Samsung Galaxy S5 руководство пользователя представляет собой PDF-файл для обсуждения способов руководства для Galaxy S5. В этом документе содержатся инструкции и пояснения по всем вопросам, начиная с первой настройки устройства для пользователей, которые еще не разобрались в основных функциях телефона.
Руководство пользователя и инструкции для Samsung Galaxy S5
Содержание публикации:
- Руководство пользователя и инструкции для Samsung Galaxy S5
- Руководство пользователя для Samsung Galaxy S5: быстрый просмотр
- Загрузите руководство пользователя для Galaxy S5 на вашем языке (PDF)
- Что делать, если руководство мне не помогло?
- Наши рекомендации для вас
Samsung Galaxy S5 — это грядущий Android-смартфон, созданный Samsung Electronics, который станет непосредственным преемником Galaxy S4 2013 года. Представленный 24 февраля 2014 г. на Mobile World Congress в Барселоне, Испания, ожидается, что он будет выпущен 11 апреля 2014 г. Как и все S4, S5 является развитием версии предыдущего года, в которой особое внимание уделяется улучшенное качество сборки, защита от пыли и воды, улучшенный пользовательский интерфейс, новые характеристики безопасности, такие как сканер отпечатков пальцев, и модернизированная камера.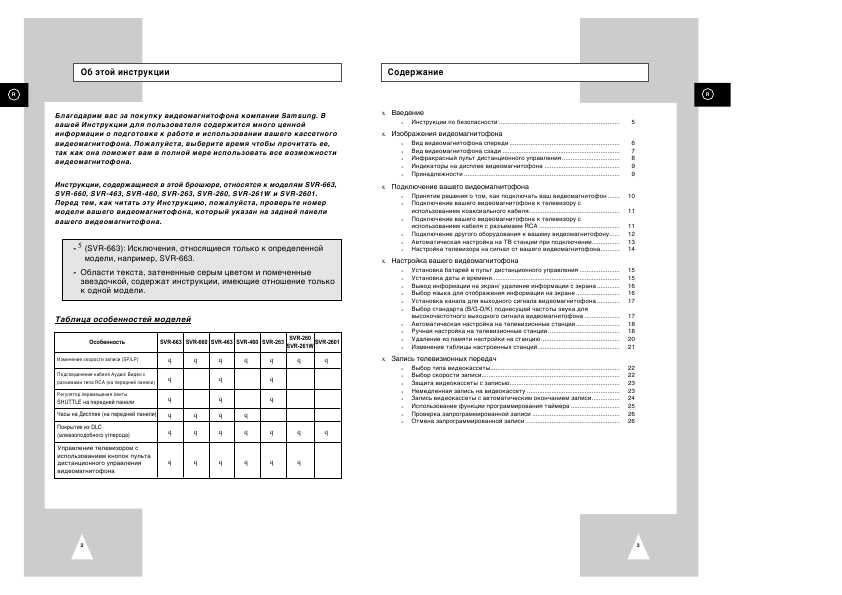
Дизайн Samsung Galaxy S5 развивается по образцу S4, имея круглое поликарбонатное шасси, придающее «современный гламурный» вид, отделку из искусственного металла, а также съемную заднюю крышку. В отличие от предыдущих версий, на задней крышке S5 используется мягкий пластик повышенного качества, а на нем имеются ямочки для удобства захвата. S5 сертифицирован по стандарту IP67 для защиты от пыли, а также для водонепроницаемости на глубине до 1 метра (3,3 фута) в течение примерно получаса; Таким образом, интерфейс Micro-USB 3.0 S5 теперь работает на съемной крышке. Galaxy S5 оснащен 16-мегапиксельной задней камерой, которая позволяет записывать видео в формате 4K. Рядом со вспышкой камеры на задней панели устройства находится датчик сердечного ритма, который часто используется в приложениях S Health. Ниже PDF-файл с руководством по эксплуатации Samsung Galaxy S5 вы можете прочитать или скачать.
Руководство пользователя Samsung Galaxy S5: быстрый просмотр
Загрузить (PDF, 4,37 МБ)
[блок adinsert = ”1″]
Загрузить руководство для Galaxy S5 на вашем языке (PDF)| СТРАНА/ПЕРСОНАЖИТЕЛИ | Номер модели | ЯЗЫК | ЗНАК |
| Австралия | СМ-G900I | Австралийский английский | ПОЛУЧИТЕ СЮДА |
| Бразилия | СМ-Г900М | Бразильский португальский | ПОЛУЧИТЕ СЮДА |
| Канада | СМ-G900W8 | Канадский английский | ПОЛУЧИТЕ СЮДА |
| Китай | СМ-G900F | Китайский | ПОЛУЧИТЕ СЮДА |
| Хорватия | СМ-G900F | Хорватский | ПОЛУЧИТЕ СЮДА |
| Дания | СМ-G900F | Данск (датский) | ПОЛУЧИТЕ СЮДА |
| Европа и АЗИЯ | СМ-G900H | Английский | ПОЛУЧИТЕ СЮДА |
| Финляндия | СМ-G900F | Финский | ПОЛУЧИТЕ СЮДА |
| Франция | СМ-G900F | французский | ПОЛУЧИТЕ СЮДА |
| Германия | СМ-G900F | Немецкий | ПОЛУЧИТЕ СЮДА |
| Греция | СМ-G900F | Греческий | ПОЛУЧИТЕ СЮДА |
| Израиль | СМ-G900F | ידני בעברית (иврит) | ПОЛУЧИТЕ СЮДА |
| Италия | СМ-G900F | итальянский | ПОЛУЧИТЕ СЮДА |
| Корея – Korea Telecom | СМ-G900K | Корейский | ПОЛУЧИТЕ СЮДА |
| Корея — LG U Plus | СМ-G900L | Корейский | ПОЛУЧИТЕ СЮДА |
| Корея – SK Telecom | СМ-G900S | Корейский | ПОЛУЧИТЕ СЮДА |
| Македония | СМ-G900F | Македонский | ПОЛУЧИТЕ СЮДА |
| Ближний Восток и Африка | СМ-G900H | Арабский | ПОЛУЧИТЕ СЮДА |
| Ближний Восток и Африка | СМ-G900F | Арабский | ПОЛУЧИТЕ СЮДА |
| Норвегия | СМ-G900F | Норск (норвежский) | ПОЛУЧИТЕ СЮДА |
| Польша | СМ-G900F | польский | ПОЛУЧИТЕ СЮДА |
| Россия | СМ-Г900F | Русский | ПОЛУЧИТЕ СЮДА |
| Сербия | СМ-G900F | Сербский | ПОЛУЧИТЕ СЮДА |
| Словения | СМ-G900F | Словенский | ПОЛУЧИТЕ СЮДА |
| Испания | СМ-G900F | Испанский | ПОЛУЧИТЕ СЮДА |
| Швеция | СМ-G900F | Свенска (шведский) | ПОЛУЧИТЕ СЮДА |
| Таиланд | СМ-G900F | тайский | ПОЛУЧИТЕ СЮДА |
| США – AT&T | СМ-G900A | Английский (США) | ПОЛУЧИТЕ СЮДА |
| США – МетроПК | СМ-G900T1 | Английский (США) | ПОЛУЧИТЕ СЮДА |
| США – Спринт | СМ-G900P | Английский (США) | ПОЛУЧИТЕ СЮДА |
| США – T-Mobile | СМ-G900T | Английский (США) | ПОЛУЧИТЕ СЮДА |
| США – Verizon | СМ-G900V | Английский (США) | ПОЛУЧИТЕ СЮДА |
ПРИМЕЧАНИЕ. Чтобы открыть или прочитать это руководство для Samsung Galaxy S5, на вашем компьютере должна быть установлена программа Adobe Reader. Вы можете получить Adobe Reader, перейдя сюда https://get.adobe.com/reader/
Чтобы открыть или прочитать это руководство для Samsung Galaxy S5, на вашем компьютере должна быть установлена программа Adobe Reader. Вы можете получить Adobe Reader, перейдя сюда https://get.adobe.com/reader/
[блок adinsert = ”1″]
Что делать, если руководство мне не помогло?
Если вы не нашли информацию, необходимую для решения вашей проблемы в руководстве пользователя, вы также можете написать свою проблему в сообщение в комментариях. Наш специалист постарается подобрать для вас лучший гид.
Наши рекомендации для вас
- Как сделать снимок экрана на Samsung Galaxy S5
- Как восстановить заводские настройки Galaxy S5
- Как ускорить просмотр веб-страниц на Galaxy S5
- Советы и рекомендации по работе с дисплеем Samsung Galaxy S5
Просмотры сообщений: 1 493 108
ПРОИГРЫВАТЕЛИ ДИСКОВ BLU-RAY SAMSUNG Руководство пользователя
ПРОИГРЫВАТЕЛИ ДИСКОВ BLU-RAY SAMSUNG Руководство пользователя | PDF-MANUALS. com
com| PDF-MANUALS.com | Руководство пользователя здесь! | |
| Инструкции по эксплуатации и руководство по использованию в формате pdf – Руководство пользователя Проигрыватели дисков Blu-ray Samsung | |
| |||||||||||||||||||||||||||||||||||||||||||||||||||||||||||||||||||||
|
| ||||||||||||||||||||||||||||||||||||||||||||||||||||||||||||||||||||

f1_f2_e3vr_xr-0.jpg)



 Помимо работы со стандартными и 3D-носителями Blu-ray, UBD-K8500 поддерживает пл…
Помимо работы со стандартными и 3D-носителями Blu-ray, UBD-K8500 поддерживает пл… Этот проигрыватель Blu-ray имеет порт HDMI для вывода изображения в формате Full HD. видео на…
Этот проигрыватель Blu-ray имеет порт HDMI для вывода изображения в формате Full HD. видео на… Этот проигрыватель Blu-ray оснащен портом HDMI для вывода видео в формате Full HD на внешний дисплей.
Этот проигрыватель Blu-ray оснащен портом HDMI для вывода видео в формате Full HD на внешний дисплей.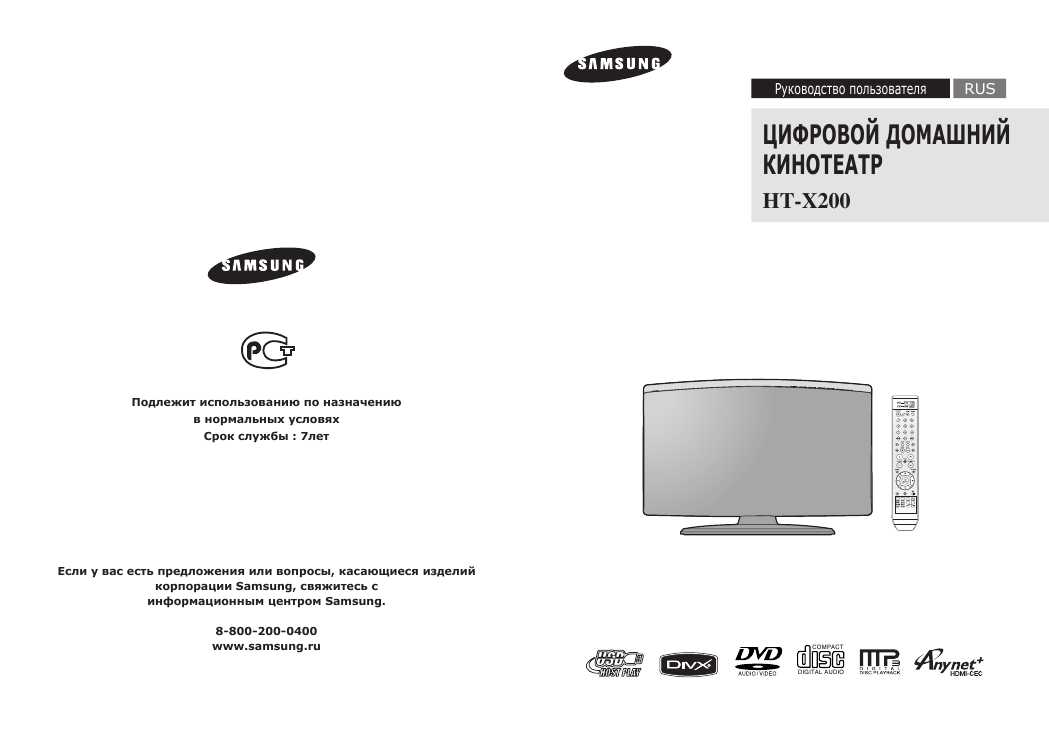 Этот проигрыватель Blu-ray оснащен портом HDMI для вывода 2D- и 3D-видео на внешний дисплей, а также может повышать разрешение при более низком разрешении.
Этот проигрыватель Blu-ray оснащен портом HDMI для вывода 2D- и 3D-видео на внешний дисплей, а также может повышать разрешение при более низком разрешении. Этот 3D-проигрыватель Blu-ray поддерживает воспроизведение дисков Blu-ray с разрешением Full HD 1080p…
Этот 3D-проигрыватель Blu-ray поддерживает воспроизведение дисков Blu-ray с разрешением Full HD 1080p…