Типы линий чертежа
Вернуться на страницу «Оформление чертежей»
При оформлении чертежей следует знать типы линий, которые определяет ГОСТ 2.303-68* ЛИНИИ. Правильное использование типов линии, не только показывает Вашу грамотность, но и позволяет сделать чертеж удобным для восприятия.
Толщина линий для всех изображений, выполненных в одном и том же масштабе, должна быть одинаковой.
В строительных чертежах есть некоторые особенности в применении отдельных типов линий.
На плане и разрезе здания видимые контуры обводят линиями разной толщины: более толстой линией обводят контуры участков стен, попавшие в секущую плоскость; контуры участков стен, не попавшие в плоскость сечения, обводят тонкой линией. Контуры фасада и проемов обводят основной линией, а заполнение проемов – тонкой. Уровень земли – основной
толстой линией.
Современные средства печати чертежей позволяют печатать очень тонкие линии, но использовать их в чертежах не следует, т.к.:
— в заводских условиях и условиях стройплощадки, чертежи будут пачкаться, истираться и тонкие линии могут стать нечитаемыми.
— на заводах и строительных площадках приходится изучать чертежи при плохом освещении.
— у рабочих не всегда достаточно хорошее зрение, что бы разглядеть тонкие линии.
Все это может привести к дорогостоящим ошибкам. Формально это не вина проектировщика, но мы делаем проекты для дальнейшего использования этих чертежей людьми. Пусть им будет комфортно работать по нашим чертежам.
Скачать типы линий в формате dwg можно в этом файле:
[wpfilebase tag=file id=463 /]
Ниже приведем типы линий который определяет ГОСТ 2.303-68* в таблице 1
S должна быть в пределах от 0,5 до 1,4 мм
| Наименование | Начертание | Толщина линии по отношению к толщине основной линии | Основное назначение |
| 1. Сплошная толстая основная | S | Линии видимого контура | |
| Линии перехода видимые | |||
| Линии контура сечения (вынесенного и входящего в состав разреза) | |||
2. Сплошная тонкая Сплошная тонкая | От S/3 до S/2 | Линии контура наложенного сечения | |
| Линии размерные и выносные | |||
| Линии штриховки | |||
| Линии-выноски | |||
| Полки линий-выносок и подчеркивание надписей | |||
| Линии для изображения пограничных деталей («обстановка») | |||
| Линии перехода воображаемые | |||
| Следы плоскостей, линии построения характерных точек при специальных построениях | |||
| Линии ограничения выносных элементов на видах, разрезах и сечениях | |||
| 3. Сплошная волнистая | Линии обрыва | ||
| Линии разграничения вида и разреза | |||
| 4. Штриховая | От S/3 до S/2 | Линии невидимого контура | |
| Линии перехода невидимые | |||
| 5. Штрихпунктирная тонкая | От S/3 до S/2 | Линии осевые и центровые | |
| Линии сечений, являющиеся осями симметрии для наложенных или вынесенных сечений | |||
6. Штрихпунктирная утолщенная Штрихпунктирная утолщенная | От S/3 до S2/3 | Линии, обозначающие поверхности, подлежащие термообработке или покрытию | |
| Линии для изображения элементов, расположенных перед секущей плоскостью («наложенная проекция») | |||
| 7. Разомкнутая | От S до Sx1.4 | Линии сечений | |
| 8. Сплошная тонкая с изломами | От S/3 до S/2 | Длинные линии обрыва | |
| 9. Штрихпунктирная с двумя точками тонкая | От S/3 до S/2 | Линии сгиба на развертках. | |
| Линии для изображения частей изделий в крайних или промежуточных положениях | |||
| Линии для изображения развертки, совмещенной с видом |
Для тех кто работает в программе AutoCAD предлагаем скачать файл с готовыми линиями, которые мы рекомендуем использовать.S должна быть в пределах от 0,5 до 1,4 мм.
Проект СПДС :: ГОСТ 2.303-68 «ЕСКД. Линии»
1. Настоящий стандарт устанавливает начертания и основные назначения линий на чертежах всех отраслей промышленности и строительства, выполняемых в бумажной и (или) электронной форме.
Специальные назначения линий (изображение резьбы, шлицев, границы зон с различной шероховатостью и т.д.) определены в соответствующих стандартах Единой системы конструкторской документации.
2. Наименование, начертание, толщина линий по отношению к толщине основной линии и основные назначения линий должны соответствовать указанным в табл. 1. Примеры применения линий показаны на черт. 1−9.
(Измененная редакция, Изм. № 1).
3. Для разрезов и сечений допускается концы разомкнутой линии соединить штрихпунктирной тонкой линией.
(Измененная редакция, Изм. № 3).
4. В строительных чертежах в разрезах видимые линии контуров, не попадающие в плоскость сечения, допускается выполнять сплошной тонкой линией (черт. 9).
9).
5. Толщина сплошной основной линии s должна быть в пределах от 0,5 до 1,4 мм в зависимости от величины и сложности изображения, а также от формата чертежа.
Толщина линий одного и того же типа должна быть одинакова для всех изображений на данном чертеже, вычерчиваемых в одинаковом масштабе.
(Измененная редакция, Изм. № 1).
| Наименование | Начертание | Толщина линии по отношению к толщине основной линии | Основное назначение |
|---|---|---|---|
| 1. Сплошная толстая | s | Линии видимого контура Линии перехода видимые Линии контура сечения (вынесенного и входящего в состав разреза) |
|
| 2. Сплошная тонкая | От s/3 до s/2 | Линии контура наложенного сечения Линии размерные и выносные Линии штриховки Линии-выноски Полки линий-выносок и подчеркивание надписей Линии ограничения выносных элементов на видах, разрезах и сечениях Линии перехода воображаемые Следы плоскостей, линии построения характерных точек при специальных построениях |
|
3.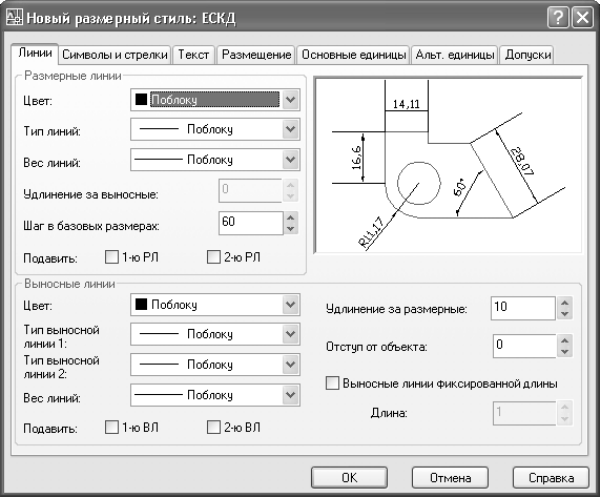 Сплошная волнистая Сплошная волнистая |
От s/3 до s/2 | Линии обрыва Линии разграничения вида и разреза |
|
| 4. Штриховая | От s/3 до s/2 | Линии невидимого контура Линии перехода невидимые |
|
| 5. Штрихпунктирная тонкая | От s/3 до s/2 | Линии осевые и центровые Линии сечений, являющиеся осями симметрии для наложенных или вынесенных сечений |
|
| 6. Штрихпунктирная утолщенная | От s/3 до 2/3s | Линии, обозначающие поверхности, подлежащие термообработке или покрытию Линии для изображения элементов, расположенных перед секущей плоскостью (?наложенная проекция?) |
|
| 7. Разомкнутая | От s до 1.5s | Линии сечений | |
8. Сплошная тонкая с изломами Сплошная тонкая с изломами |
От s/3 до s/2 | Длинные линии обрыва | |
| 9. Штрихпунктирная с двумя точками тонкая | От s/3 до s/2 | Линии сгиба на развертках. Линии для изображения частей изделий в крайних или промежуточных положениях Линии для изображения развертки, совмещенной с видом |
Чертеж 1
Примечание. Номера позиций на черт. 1−9 соответствуют номерам пунктов табл. 1.
6. Наименьшая толщина линий и наименьшее расстояние между линиями в зависимости от формата чертежа должна соответствовать указанным в табл. 2.
| Формат чертежа | Наименьшая толщина линий в мм, выполненных | Наименьшее расстояние между линиями в мм, выполненными | ||
|---|---|---|---|---|
| в туши | в карандаше | в туши | в карандаше | |
| большей стороны 841 мм и более | 0,3 | 0,8 | 1,0 | |
| большей стороны менее 841 мм | 0,2 | 0,3 | 0,8 | |
7.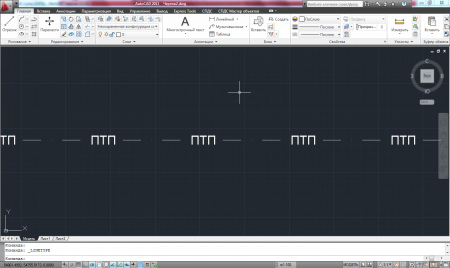
8. Штрихи в линии должны быть приблизительно одинаковой длины.
9. Промежутки между штрихами в линии должны быть приблизительно одинаковой длины.
10. Штрихпунктирные линии должны пересекаться и заканчиваться штрихами.
11. Штрихпунктирные линии, применяемые в качестве центровых, следует заменять сплошными тонкими линиями, если диаметр окружности или размеры других геометрических фигур в изображении менее 12 мм (черт. 10).
Чертеж 10
Данный документ представлен для ознакомления и не является точной копией нормативного документа (ГОСТ 2.303-68 «ЕСКД. Линии»).
Строительная линияв AutoCAD | Шаги по использованию линии построения в AutoCAD
Auto cad — это программное обеспечение для автоматизированного проектирования 2D и 3D, которое инженеры-профессионалы используют для создания различных типов 2D и 3D чертежей различных компонентов. У нас есть много различных типов команд в AutoCad, которые помогают нам в нашей работе. Вспомогательная линия — это одна из двухмерных команд, которые используются в качестве опорной линии в нашем чертеже для управления точными параметрами нашего чертежа. Мы также знаем ее как команду X-line в AutoCad. В этой статье мы обсудим эту команду и узнаем об обработке различных компонентов этой команды на примере. Итак, приступим к изучению этой темы.
У нас есть много различных типов команд в AutoCad, которые помогают нам в нашей работе. Вспомогательная линия — это одна из двухмерных команд, которые используются в качестве опорной линии в нашем чертеже для управления точными параметрами нашего чертежа. Мы также знаем ее как команду X-line в AutoCad. В этой статье мы обсудим эту команду и узнаем об обработке различных компонентов этой команды на примере. Итак, приступим к изучению этой темы.
Как использовать вспомогательную линию или линию X в AutoCAD?
Мы можем использовать вспомогательную линию в нашей работе, выполнив несколько простых шагов, и получить множество контрольных линий на нашем чертеже для достижения наилучшего результата в нашей проектной работе. Но прежде чем начать нашу работу, давайте взглянем на рабочий экран этого программного обеспечения, чтобы мы могли лучше понять эту тему в нашей статье.
Шаг 1: В верхней части рабочего экрана есть лента, на которой у нас есть несколько вкладок, таких как «Главная», «Вставка», «Аннотация», «Вид» и некоторые другие для управления различными типами команд в этом программном обеспечении, ниже этого у нас есть рабочее окно, в котором вы можете видеть нашу текущую работу, под этим рабочим окном у нас есть несколько навигационных команд для обработки нашей работы по рисованию в этом программном обеспечении.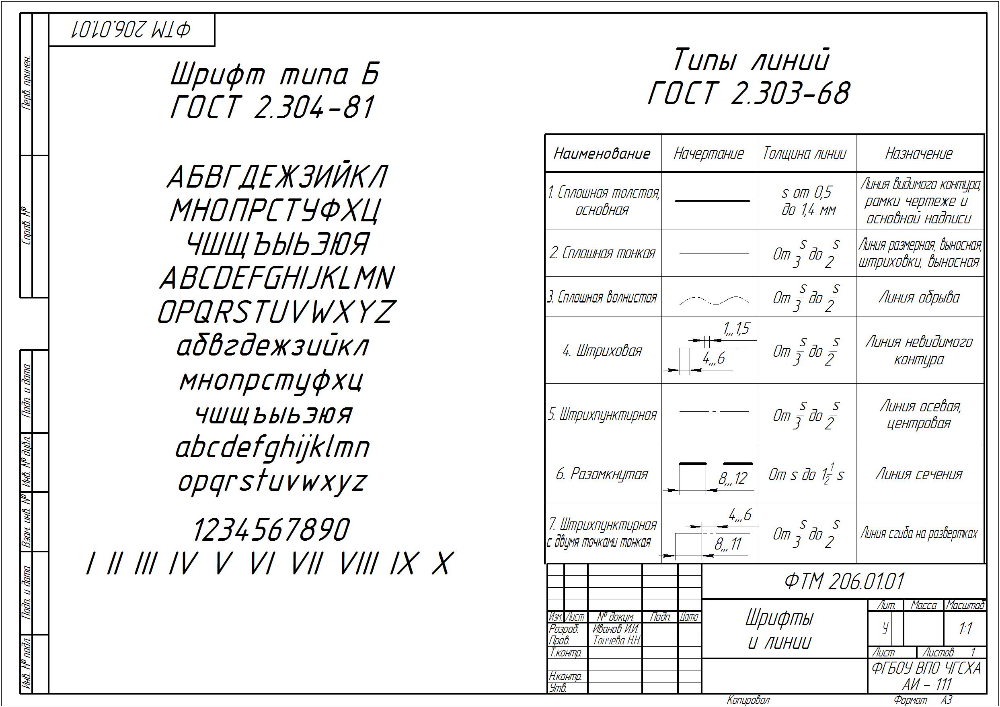
Шаг 2: Вы можете найти команду вспомогательной линии в меню «Рисование» на вкладке «Главная» этого программного обеспечения с этим типом значка линии.
Шаг 3: Или вы можете использовать команду быстрого доступа для линии построения, которая имеет тип XL, затем нажмите кнопку ввода на клавиатуре, и ваша команда будет активной.
Шаг 4: Теперь вам будет предложено указать точку, с которой вы хотите начать линию построения.
Шаг 5: Я нажму на угловую точку этого прямоугольника. Когда вы сделаете щелчок, в этой точке появится бесконечная линия, которую вы можете сделать в качестве опорной линии на своем рисунке.
Шаг 6: Если вы хотите, чтобы это была вертикальная линия, щелкните в вертикальном направлении в определенной точке вашей фигуры, и на вашем рисунке появится вертикальная линия.
Шаг 7: Вы снова можете использовать эту команду для создания горизонтальной линии на чертеже. Создание горизонтальных линий делает щелчок в определенной точке вашей фигуры в горизонтальном направлении, и горизонтальная линия появится на вашем рисунке в качестве опорной линии.
Создание горизонтальных линий делает щелчок в определенной точке вашей фигуры в горизонтальном направлении, и горизонтальная линия появится на вашем рисунке в качестве опорной линии.
Шаг 8: Вы также можете нарисовать диагональную вспомогательную линию. Просто нажмите на противоположную точку этой фигуры, и опорная линия пройдет по диагонали этой фигуры.
Шаг 9: Вы можете удалить любую вспомогательную линию в любой момент своей работы; для удаления любой строки, чтобы выбрать эту строку и нажать кнопку удаления на клавиатуре.
Шаг 10: Это был рисунок вспомогательной линии от руки. Теперь давайте обсудим возможности этой команды для создания точных вспомогательных линий. Возьмите команду линии построения, и как только вы ее возьмете, эта опция появится в поле параметров этой команды.
Шаг 11: Теперь, если вы хотите нарисовать горизонтальную линию, нажмите кнопку H на клавиатуре, затем нажмите клавишу ввода.
Шаг 12: Как только вы сделаете щелчок, на рабочем экране чертежа появится горизонтальная вспомогательная линия. Теперь вы можете поместить его в желаемое место, чтобы сделать его горизонтальной контрольной линией на вашем чертеже.
Шаг 13: Теперь, если вы хотите нарисовать вертикальную вспомогательную линию, нажмите кнопку V на клавиатуре, затем нажмите кнопку ввода на клавиатуре.
Шаг 14: После того, как вы сделаете ввод, на вашем рабочем экране рисования появится вертикальная линия. Вы можете разместить эту вертикальную линию в желаемом месте, чтобы сделать ее вертикальной опорной линией на чертеже.
Шаг 15: Если вы хотите провести вспомогательную линию под определенным углом или наклоном, нажмите кнопку A на клавиатуре, затем нажмите кнопку ввода на клавиатуре.
Шаг 16: Как только вы нажмете кнопку ввода, вам будет предложено ввести значение угла, под которым вы хотите наклонить линию построения.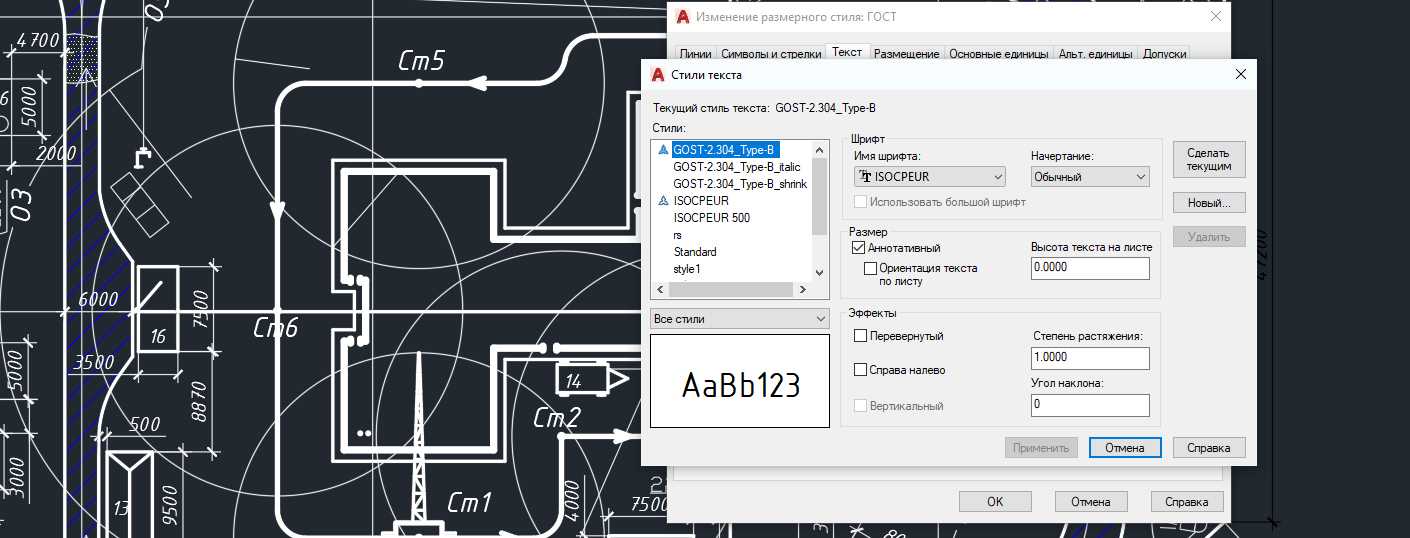 Я введу 60 градусов в качестве угла наклона моей вспомогательной линии, чтобы сделать ее опорной линией с наклоном в 60 градусов, затем нажмите кнопку ввода на клавиатуре.
Я введу 60 градусов в качестве угла наклона моей вспомогательной линии, чтобы сделать ее опорной линией с наклоном в 60 градусов, затем нажмите кнопку ввода на клавиатуре.
Шаг 17: После того, как вы нажмете кнопку ввода, на рабочем экране вашего чертежа появится вспомогательная линия с наклоном 60 градусов. Вы можете поместить эту наклонную линию в желаемое место на чертеже.
Шаг 18: Вы можете использовать эту вспомогательную линию в качестве биссектрисы. Для построения линии пополам нажмите кнопку B на клавиатуре, затем нажмите кнопку ввода на клавиатуре.
Шаг 19: Теперь он попросит вас указать любой угол или вершину или точку, вдоль которой вы хотите использовать линию построения биссектрисы. Я нажму на эту угловую точку этого прямоугольника.
Шаг 20: Как только вы сделаете щелчок, на экране появится вспомогательная линия пополам, и вы можете указать вторую точку для создания ее опорной линии.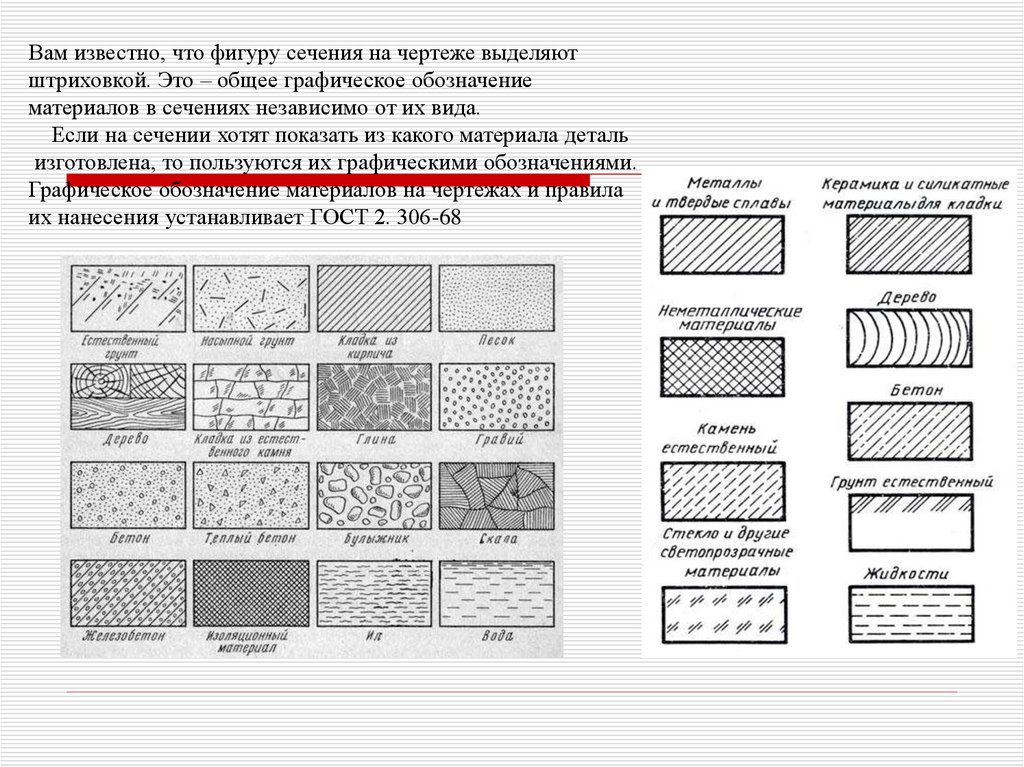
Шаг 21: В чертеже можно сместить вспомогательную линию на определенное расстояние. Для этого нажмите кнопку O на клавиатуре, затем нажмите кнопку ввода на клавиатуре.
Шаг 22: Как только вы нажмете кнопку ввода, вам будет предложено провести линию, через которую вы хотите сместить вспомогательную линию.
Шаг 23: Теперь он попросит вас указать расстояние смещения, на которое вы хотите сместить эту вспомогательную линию. Я дам 30 как расстояние.
Шаг 24: Теперь щелкните в направлении, в котором вы хотите сместить эту вспомогательную линию. Я нажму в правильном направлении выбранной линии.
Шаг 25: И линия построения будет смещена на 30 единиц от выбранной мной линии.
Шаг 26: Вы можете сместить его в другом направлении, снова используя эту команду. Просто перетащите курсор мыши в другом направлении и сделайте щелчок.
Таким образом, вы не будете использовать команду вспомогательной линии в AutoCad.
Заключение – Вспомогательная линия в AutoCAD
Теперь, после этой статьи, вы можете понять, что такое вспомогательная линия в AutoCAD и как вы можете управлять ее параметром, чтобы сделать опорную линию на вашем чертеже с другого направления. Вы можете вносить различные изменения в опорные линии, используя другие функции этого программного обеспечения.
Рекомендуемые статьи
Это руководство по вспомогательной линии в AutoCAD. Здесь мы обсудим введение, как использовать вспомогательную линию в AutoCAD шаг за шагом. Вы также можете ознакомиться с другими нашими статьями по теме, чтобы узнать больше –
- Линии в AutoCAD
- Функциональные клавиши AutoCAD
- Сплайн в AutoCAD
- Макет в AutoCAD
Импорт файлов AutoCAD®
Vip3D может импортировать 2D-файлы AutoCAD. Это позволяет преобразовывать ваши 2D-проекты AutoCAD в полностью интерактивные 3D-презентации несколькими щелчками мыши.
Информацию из файлов DWG, собственного формата файлов для программного обеспечения Autodesk AutoCAD, можно копировать непосредственно в проекты Vip3D. Vip3D также может импортировать информацию из файлов DXF. Это позволяет импортировать шаблоны, символы ландшафта и целые проекты 2D-дизайна в Vip3D.
Импорт AutoCAD
Существует два способа импорта файла AutoCAD. Вы можете перейти в меню кнопки приложения, выбрать «Импорт», а затем выбрать файл AutoCAD.
Или вы можете использовать кнопку «Импорт чертежа AutoCAD» на этапе 1: «Информация о проекте» на панели.
Форматы файлов AutoCAD: Можно импортировать только файлы AutoCAD в форматах DWG или DXF. Файлы в других форматах должны быть преобразованы перед импортом.
Способ импорта информации: Программное обеспечение только копирует информацию из файла AutoCAD. На самом деле файл не открывается. Никакие действия в программе не изменят исходный файл AutoCAD. Кроме того, любые изменения, внесенные в файл в AutoCAD, не будут отражены в программе, пока файл не будет импортирован снова.
Информация, которая не будет импортирована: Будут импортированы только линии и символы. Текст, цвета линий, стили и веса, а также другая информация не будут импортированы. Высоты и глубины объектов не импортируются и должны быть установлены на вкладке «Сцена» панели.
Имя файла AutoCAD: Имя импортированного файла AutoCAD появится в верхнем левом углу экрана в скобках после имени файла проекта. Имя останется там до тех пор, пока не будет закрыт вид AutoCAD.
ПРИМЕЧАНИЕ. Импортированные файлы AutoCAD сохраняются вместе с файлом сохранения проекта.
AutoCAD View
После импорта файла AutoCAD в окне 2D-просмотра отображается разделенный экран. Обычная сетка теперь находится в верхней половине экрана, а содержимое файла AutoCAD отображается в нижней половине экрана.
Обычная сетка теперь находится в верхней половине экрана, а содержимое файла AutoCAD отображается в нижней половине экрана.
ПРИМЕЧАНИЕ. Вид AutoCAD отображается не на всех этапах. Он появляется только на сценах с инструментами рисования.
Настройка и закрытие вида AutoCAD: Вид AutoCAD можно свернуть, нажав стрелку вниз в правом верхнем углу вида AutoCAD. Если снова нажать стрелку вниз, меню развернется. Высоту вида AutoCAD можно отрегулировать, удерживая левую кнопку мыши на центральной полосе и перетаскивая вид вверх или вниз. Вид AutoCAD можно закрыть, нажав красную кнопку X.
ПРИМЕЧАНИЕ. При закрытии вида AutoCAD файл AutoCAD удаляется из проекта. Как только вы закроете вид, вам нужно будет снова импортировать файл AutoCAD.
Перемещение по видам: В виде AutoCAD используются те же основные элементы управления панорамированием и масштабированием, что и в сетке. Сетка и вид AutoCAD могут быть привязаны к контрольным точкам, так что оба они будут перемещаться и масштабироваться вместе, или виды могут быть независимыми друг от друга. Помните, что линии из вида AutoCAD всегда будут импортироваться на основе расположения контрольных точек, а не просматриваемого в данный момент участка сетки. Сетка и вид AutoCAD могут быть заблокированы с помощью кнопки блокировки в меню вида AutoCAD.
Сетка и вид AutoCAD могут быть привязаны к контрольным точкам, так что оба они будут перемещаться и масштабироваться вместе, или виды могут быть независимыми друг от друга. Помните, что линии из вида AutoCAD всегда будут импортироваться на основе расположения контрольных точек, а не просматриваемого в данный момент участка сетки. Сетка и вид AutoCAD могут быть заблокированы с помощью кнопки блокировки в меню вида AutoCAD.
Опорные точки: Опорные точки представлены розовыми знаками плюса. Одна точка отображается в виде AutoCAD, а другая точка отображается в сетке. Когда линии импортируются, они всегда будут отображаться относительно размещения контрольной точки. Опорные точки можно скрыть с помощью кнопки в меню просмотра AutoCAD.
Импорт из вида AutoCAD в Vip3D: Любую выбранную линию или фигуру можно импортировать из вида AutoCAD в проект Vip3D с помощью кнопки «Импорт». В отличие от Vip3D, многие фигуры в AutoCAD неполные. Чтобы эти импортированные формы отображались в 3D, они должны быть завершены. Это можно сделать с помощью кнопки «Группировать», чтобы соединить линии вместе, или с помощью инструментов «Линия» и «Дуга», чтобы завершить фигуры.
Это можно сделать с помощью кнопки «Группировать», чтобы соединить линии вместе, или с помощью инструментов «Линия» и «Дуга», чтобы завершить фигуры.
ПРИМЕЧАНИЕ. Перед импортом обязательно установите масштаб AutoCAD.
Меню просмотра AutoCAD
Меню просмотра AutoCAD расположено в центре вверху окна просмотра AutoCAD.
Панорамирование: Панорамирование позволяет сдвигать вид AutoCAD слева направо и вверх и вниз.
Это поможет вам просмотреть все, если план в файле AutoCAD больше, чем вид. Вы также можете перемещаться, удерживая центральное колесико мыши. Панорамирование работает точно так же в виде AutoCAD, как и в сетке.
Масштаб: Масштаб позволяет увеличивать и уменьшать вид AutoCAD.
Вы также можете изменять масштаб с помощью колесика мыши. Масштаб работает точно так же в представлении AutoCAD, как и в сетке.
Масштабировать до границ: Масштабировать до границ масштабирует вид AutoCAD так, чтобы выбранный в данный момент объект заполнил вид.
Если ничего не выбрано, масштаб будет уменьшен, чтобы были видны все элементы. Масштабирование до границ работает точно так же в представлении AutoCAD, как и в сетке.
Скрыть/показать контрольные точки: Эта кнопка скроет контрольные точки. Если контрольные точки скрыты, эта кнопка покажет их.
Привязать вид AutoCAD к 2D-виду: Эта кнопка привязывает вид AutoCAD к сетке 2D-вида, чтобы каждый вид перемещался и масштабировался одновременно.
Отобразить вид AutoCAD в качестве фонового изображения: Эта кнопка свернет вид AutoCAD и отобразит файл AutoCAD в качестве фонового изображения.
Это позволяет использовать файл AutoCAD в качестве ориентира для линий трассировки, которые нецелесообразно импортировать. Кнопка Отобразить вид AutoCAD как фоновое изображение появится на панели инструментов 2D-вида, в то время как вид AutoCAD отображается как фоновое изображение. Нажатие кнопки удалит фоновое изображение и вернет вид AutoCAD в нормальное состояние.
Импорт: Эта кнопка импортирует текущую выбранную линию или фигуру из вида AutoCAD в проект.
ПРИМЕЧАНИЕ. Перед импортом обязательно установите масштаб AutoCAD.
Сохранить символ: Эта кнопка позволяет выбрать форму в представлении AutoCAD и назначить ее в качестве пользовательского символа для растений/деревьев и элементов библиотеки.
Линии, нарисованные в AutoCAD, измеряются в единицах. Для этих единиц может быть установлена любая длина в зависимости от масштаба, используемого для проекта. Масштаб AutoCAD не сохраняется в файле AutoCAD, поэтому масштаб необходимо задать перед импортом объектов.
Масштаб: Раскрывающийся список масштаба AutoCAD расположен в центре вида AutoCAD. В раскрывающемся меню вы можете установить длину единиц DWG. Вы можете выбрать одну из стандартных длин или установить собственный масштаб.
Масштаб печати: Масштаб AutoCAD — это масштаб чертежа. Масштаб чертежа и масштаб печати разные. Как в AutoCAD, так и в Vip3D вы выбираете масштаб печати при фактической печати вашего проекта, а не в процессе проектирования.
Масштаб чертежа и масштаб печати разные. Как в AutoCAD, так и в Vip3D вы выбираете масштаб печати при фактической печати вашего проекта, а не в процессе проектирования.
Параметры AutoCAD
Раздел «Параметры AutoCAD» находится на панели. Он содержит несколько элементов управления для просмотра AutoCAD.
Слои: В этом поле перечислены все слои в файле AutoCAD. Вы можете скрывать и отображать слои в этом поле.
Пробелы и блоки: В этом поле перечислены все пробелы и блоки в файле AutoCAD. Вы можете выбрать различные пространства и блоки из этого списка.
Скрыть выбранное: Эта кнопка скрывает линию или фигуру, выбранную в данный момент в представлении AutoCAD.
Показать выбранное: Эта кнопка отобразит скрытую линию или фигуру, выбранную в данный момент в виде AutoCAD. Чтобы использовать эту кнопку, вам нужно включить Показать скрытые объекты и Сделать скрытые объекты доступными для выбора.
Показать скрытые объекты: При включении этого параметра будут отображаться линии и фигуры, которые были скрыты в виде AutoCAD. Цвет этих линий и фигур можно выбрать с помощью цветной кнопки справа от флажка.
Изменить цвет импортированного объекта: Если этот параметр включен, линии и фигуры будут менять цвет при импорте из вида AutoCAD в проект Vip3D. Цвет импортируемых объектов можно выбрать с помощью кнопки цвета справа от флажка.
Слои:
В поле «Слои» перечислены все слои в файле AutoCAD. Количество используемых слоев и имена для каждого слоя выбираются при создании файла в программе AutoCAD. Vip3D просто импортирует информацию, уже содержащуюся в файле AutoCAD. Если вы не создаете свои собственные файлы AutoCAD, вы можете обнаружить, что импортированные файлы не используют слои или используют запутанные имена слоев.
Имена слоев: Имена слоев выбираются при создании файла в программе AutoCAD. В Vip3D невозможно изменить имена слоев. Vip3D просто копирует слои и имена, сохраненные в файле AutoCAD.
В Vip3D невозможно изменить имена слоев. Vip3D просто копирует слои и имена, сохраненные в файле AutoCAD.
Выбор и скрытие слоев: Слои можно выбрать, щелкнув левой кнопкой мыши по их имени. Выделенные слои выбраны и отображаются в данный момент в виде AutoCAD. Слои, которые не выделены, не выбираются и скрываются в виде AutoCAD. При работе в виде AutoCAD у вас могут быть видны все слои или ни один из них. ПРИМЕЧАНИЕ: Элементы управления для скрытия слоев отличаются от элементов управления для скрытия объектов.
Все включено: Эта кнопка выберет все слои в списке и сделает все слои видимыми в виде AutoCAD.
Все выключено: Эта кнопка отменяет выбор всех слоев в списке и скрывает все слои в представлении AutoCAD.
Пространства и блоки:
В поле “Пробелы и блоки” перечислены пробелы и блоки, содержащиеся в файле AutoCAD. Пробелы представляют собой основной дизайн и любые вспомогательные страницы, созданные для печати. Блоки представляют собой шаблоны, используемые в файле AutoCAD, и часто содержат символы ландшафта. Vip3D просто импортирует информацию, уже содержащуюся в файле AutoCAD.
Блоки представляют собой шаблоны, используемые в файле AutoCAD, и часто содержат символы ландшафта. Vip3D просто импортирует информацию, уже содержащуюся в файле AutoCAD.
Имена пространств и блоков: Имена пространств модели и пространств листа являются стандартными для файлов AutoCAD. Имена блоков выбираются при создании блоков. Изменить эти имена в Vip3D невозможно. Vip3D просто скопируйте имена в файл AutoCAD.
Пространство модели: В файлах AutoCAD пространство модели является основным чертежом. Пространство модели почти такое же, как 2D-вид в Vip3D. Все файлы AutoCAD будут иметь пространство модели. Почти все, что вы будете импортировать из файла AutoCAD, будет найдено в пространстве модели. Большую часть времени, когда вы работаете в виде AutoCAD, вы будете работать в пространстве модели.
Бумажные пространства: В файлах AutoCAD бумажные пространства представляют собой планы строительства, подготовленные для печати. Бумажные пространства почти такие же, как этап строительства в Vip3D. Не все файлы AutoCAD будут иметь Paper Spaces. В первую очередь вы будете импортировать из Paper Spaces при работе на этапе строительства.
Бумажные пространства почти такие же, как этап строительства в Vip3D. Не все файлы AutoCAD будут иметь Paper Spaces. В первую очередь вы будете импортировать из Paper Spaces при работе на этапе строительства.
Блоки: В файлах AutoCAD блоки содержат шаблоны и символы, особенно для растений и деревьев. При выборе блока из списка будет отображаться только содержимое этого блока в виде AutoCAD. Это упрощает импорт шаблонов и символов из файла AutoCAD в библиотеку Vip3D. Символы можно сохранить только в библиотеке Vip3D, нажав кнопку “Сохранить символ” или в Строительной разметке.
Выбор символов и шаблонов из окна «Пространства и блоки»: При выборе блока в представлении AutoCAD отображается только содержимое этого блока, шаблон или символ.
Сохранение шаблонов из блоков в библиотеку Vip3D: После импорта символа или формы из вида AutoCAD их можно выбрать и сохранить в библиотеке.
Важно, чтобы все шаблоны были импортированы в правильный этап. Например, шаблоны дома необходимо импортировать на сцену дома и сохранить в библиотеке с этой стадии.
Например, шаблоны дома необходимо импортировать на сцену дома и сохранить в библиотеке с этой стадии.
Цвета линий в представлении AutoCAD
Vip3D не импортирует цвета линий из файла AutoCAD. При загрузке файла в виде AutoCAD все линии будут белыми. При импорте и скрытии линий цвета линий могут измениться в зависимости от настроек, выбранных в разделе «Параметры AutoCAD».
Цвет импортированного объекта: Если установлен флажок «Изменить цвет импортированного объекта» в разделе «Параметры AutoCAD», линии и фигуры в представлении AutoCAD меняют цвет при импорте. Это позволяет легко увидеть, какие фигуры уже были импортированы в проект. Цвет импортируемого объекта можно изменить с помощью кнопки цвета справа от флажка.
Цвет скрытых объектов: Если в разделе «Параметры AutoCAD» установлен флажок «Показывать скрытые объекты», отображаются линии и фигуры, которые были скрыты в виде AutoCAD. Эти скрытые объекты будут показаны и будут иметь другой цвет линии, чтобы отличать их от других объектов в представлении AutoCAD.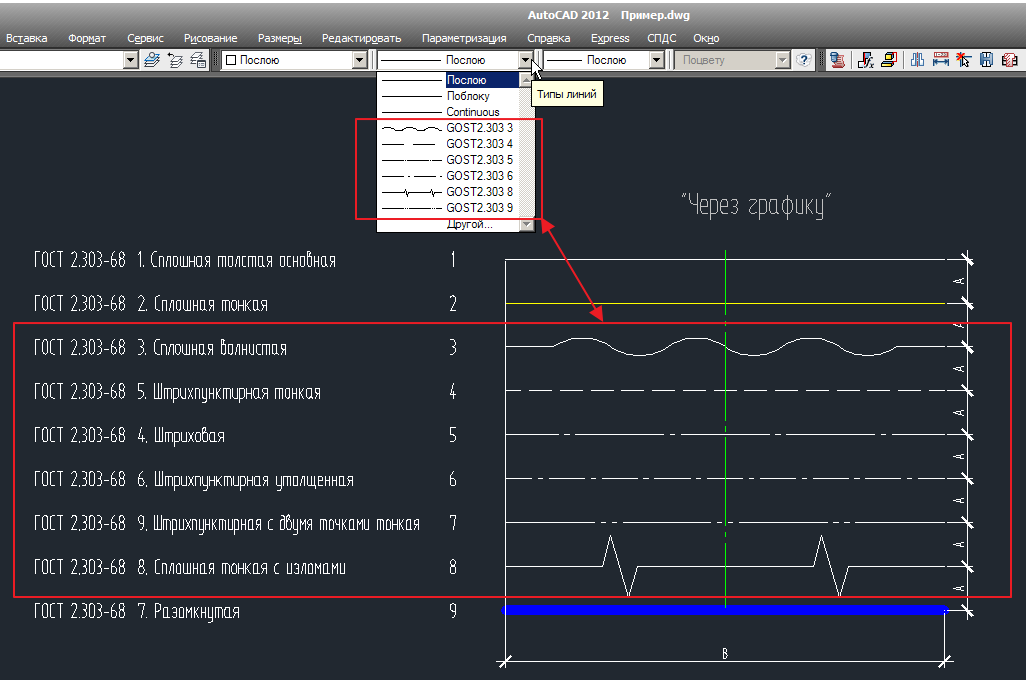 Если объекты не скрыты, цвет линии снова изменится на белый. Цвет линии скрытых объектов можно изменить с помощью цветной кнопки справа от флажка.
Если объекты не скрыты, цвет линии снова изменится на белый. Цвет линии скрытых объектов можно изменить с помощью цветной кнопки справа от флажка.
Отображение вида AutoCAD в качестве фонового изображения
Некоторые линии и формы в файле AutoCAD могут быть нарисованы таким образом, что их невозможно импортировать в проект Vip3D. Например, дуга может быть нарисована в виде нескольких небольших прямых линий. Такую дугу будет сложно сварить в законченную форму в Vip3D. Поскольку дугу проще перерисовать, вид AutoCAD можно отобразить в качестве фонового изображения, чтобы использовать его в качестве ориентира для трассировки.
ПРИМЕЧАНИЕ: Эта функция также доступна на этапе разметки конструкции.
Отобразить вид AutoCAD в качестве фонового изображения: Нажатие этой кнопки свернет вид AutoCAD и отобразит его в качестве фонового изображения.
Положение и масштаб фонового изображения AutoCAD: Вид AutoCAD будет отображаться как фоновое изображение на 2D-сетке.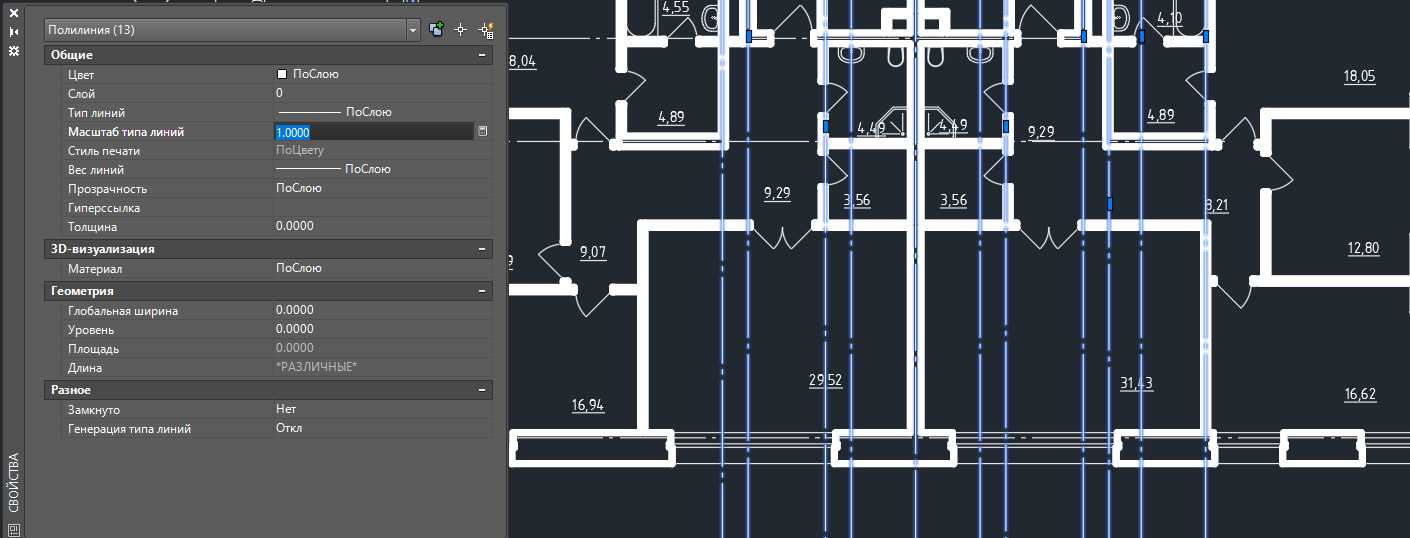 Масштаб и положение фонового изображения будут определяться положением опорных точек и масштабом AutoCAD. Перемещение контрольной точки на сетке или настройка масштаба AutoCAD изменит внешний вид фонового изображения
Масштаб и положение фонового изображения будут определяться положением опорных точек и масштабом AutoCAD. Перемещение контрольной точки на сетке или настройка масштаба AutoCAD изменит внешний вид фонового изображения
.
Возврат к виду AutoCAD: В верхней части экрана на панели инструментов 2D-вида появится кнопка «Отображать вид AutoCAD как фоновое изображение», в то время как вид AutoCAD отображается как фоновое изображение.
Нажатие кнопки удалит фоновое изображение и вернет к обычному виду AutoCAD.
Сохранение символов из AutoCAD в библиотеке
Многие блоки в файле AutoCAD представляют собой символы растений и деревьев. Эти символы можно сохранить в библиотеке Vip3D, нажав кнопку «Сохранить символ».
После сохранения в библиотеке эти импортированные символы могут быть назначены растениям, деревьям и другим объектам в библиотеке.
Очень важно сохранить символ как символ предмета или символ растения.
После того, как символ был сохранен, его можно назначить растениям, деревьям и другим объектам в библиотеке.