калькулятор величин, конвертер физических единиц измерения, массы, объема, энергии, мощности
Пересчет единиц массы
| из / в | кг | тонн | фунт | |
| кг | ||||
| тонн | ||||
| фунт |
Пересчет единиц объема
| из / в | гал США | барель | литр | м3 | фут3 | |
| гал США | ||||||
| барель | ||||||
| литр | ||||||
| м3 | ||||||
| фут3 |
Пересчет единиц энергии
| из / в | ккал | Гкал | кДж | МВт*ч | т у. т. т. |
т н.е. | МДж | |
| ккал | ||||||||
| Гкал | ||||||||
| кДж | ||||||||
| МВт*ч | ||||||||
| т у.т. | ||||||||
| т н.е. | ||||||||
| МДж |
Пересчет единиц мощности
| из / в | кВт | МВт | ккал/ч | Гкал/ч | |
| кВт | |||||
| МВт | |||||
| ккал/ч | |||||
| Гкал/ч |
Сколько Гкал получается из 1 кВт
VOLCANO mini 0,017196 Гкал/час,
VOLCANO VR1 0,025794 Гкал/час,
VOLCANO VR2 0,04299 Гкал/час,
VOLCANO VR3 0,064485 Гкал/час.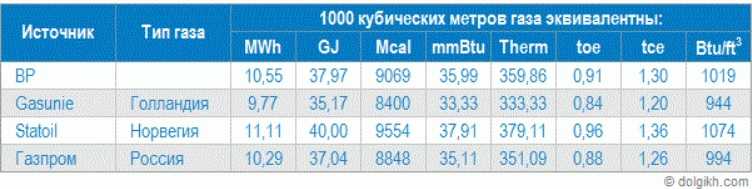
Ключевой показатель для перевода данных из киловаттов в калории:
1 кВт = 0,00086 Гкал/час
Чтобы узнать, сколько Гкал получается, нужно имеющееся число кВт умножить на постоянную величину, 0,00086.
Рассмотрим пример. Предположим, в калории нужно перевести 250 кВт. 250 кВт х 0,00086 = 0,215 Гкал/час.
(Более точные онлайн-калькуляторы покажут 0,214961).
1 ккал/час = 1,163 Вт
1 Гкал/час = 1,163 МВт
1 Вт = 0.001 кВт
1 Вт = 859.8 кал/час
1 Вт = 3.412 BTU/час
1 Вт = 0.8598 ккал/час
1 кВт = 1000 Вт
1 кВт = 3412 BTU/час
1 кВт = 859800 кал/час
1 кВт = 859.8 ккал/час
1 кВт = 0.0008598 Гкал/час
100 кВт = 0,086 Гкал/час
1 МВт=1000 кВт
1 МВт=1000000 Вт
1 МВт=0.8598 Гкал/час
1 МВт=859800 ккал/час
1 МВт=859800000 кал/час
1 МВт=3412000 BTU/час
Для удобства перевода предлагаем воспользоваться автоматической программой, чтобы перевести кВт в Гкалл и обратно!
| Мощность, кВт = | |
| Мощность, Гкал/ч = |
| Мощность, Гкал/ч = | |
| Мощность, кВт = |
Таблица перевода из Киловатт в Гигакалории в час и обратно из Гигакалорий в час в Киловатты.
|
1 киловатт равно 0.00086 Гигакалорий в час Единицы измерения: Мощность |
|||||||||||||||||||
|
|||||||||||||||||||
Единицы измерения: Мощность
|
|||||||||||||||||||
Рассеивание тепловой энергии тепловентиляторами ВУЛКАНО.
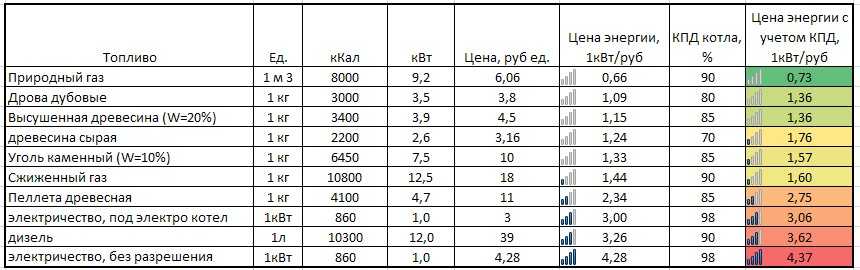
Сколько Гкалл потребляет тепловентилятор VOLCANO mini ?
| Скорость работы калорифера VOLCANO VR mini (теплоноситель 90 град) | кВт | Вт | BTU/час | кал/час | ккал/час | Гкал/час |
| (1-я скорость) | 14,1 | 14100 | 48109,2 | 12123180 | 12123,18 | 0,01212318 |
| (2-я скорость) | 18,1 | 18100 | 61757,2 | 15562380 | 15562,38 | 0,01556238 |
| (3-я скорость) | 20 | 20000 | 68240 | 17196000 | 17196 | 0,017196 |
VOLCANO
VR Mini EC 1-4-0101-0455| Диапазон тепловой мощности, кВт | 3-20 кВт |
| Отапливаемая площадь, высота 3м (например) | 30-200 м2 |
| Отапливаемые помещения | 90-600 м3 |
| Напряжение питания, В | 220 |
| Электропотребление двигателя, Вт | 39 – 95 |
| Тип двигателя AC – 3-х скоростной\EC – бесступенчатый | EC |
| Количество рядов нагревателя | двухрядный |
| Количество скоростей работы двигателя | 3 |
| Объем воды в теплообменнике, л | |
| Максимальная температура теплоносителя, С0 | 130 |
| Максимальное давление теплоносителя, атм | 16 |
| Материал корпуса | Пластик |
| Максимальный ток, A | 0,51 |
| Расход воздуха (производительность), м3/ч | 1100/1650/2100 |
| Максимальная высота подвеса, м | 8 |
| Дальность обдува (длина струи потока воздуха), м | 14 |
| Диаметр патрубков для подключения теплоносителя | 3/4″ |
| Вес, кг | 17,5 |
| Уровень шума, дБ (А) | 27/40/50 |
| Защита от влаги | IP 44 |
| Дальность обдува (вертикальный поток воздуха), м | 8 |
| Габариты, мм: ШхВхГ | 530х395х530 |
| Частота вращения двигателя максимальная, об/мин | 1450 |
Сколько Гкалл потребляет тепловентилятор VOLCANO VR2 ?
| Скорость работы калорифера VOLCANO VR2 (теплоноситель 90 град) | кВт | Вт | BTU/час | кал/час | ккал/час | Гкал/час |
| (1-я скорость) | 32,7 | 32700 | 111572,4 | 28115460 | 28115,46 | 0,02811546 |
| (2-я скорость) | 41,9 | 41900 | 142962,8 | 36025620 | 36025,62 | 0,03602562 |
| (3-я скорость) | 50 | 50000 | 170600 | 42990000 | 42990 | 0,04299 |
VOLCANO
VR2 EC 1-4-0101-0443| Диапазон тепловой мощности, кВт | 8-50 кВт |
| Отапливаемая площадь, высота 3м (например) | 80-500 м2 |
| Отапливаемые помещения | 240-1800 м3 |
| Напряжение питания, В | 220 |
| Электропотребление двигателя, Вт | 162 – 250 |
| Тип двигателя AC – 3-х скоростной\EC – бесступенчатый | EC |
| Количество рядов нагревателя | двухрядный |
| Количество скоростей работы двигателя | 3 |
| Объем воды в теплообменнике, л | 2,16 |
| Максимальная температура теплоносителя, С0 | 130 |
| Максимальное давление теплоносителя, атм | 16 |
| Материал корпуса | Пластик |
| Максимальный ток, A | 1,3 |
| Расход воздуха (производительность), м3/ч | 2400/3600/4850 |
| Максимальная высота подвеса, м | 11 |
| Дальность обдува (длина струи потока воздуха), м | 22 |
| Диаметр патрубков для подключения теплоносителя | 3/4″ |
| Вес, кг | 29 |
| Уровень шума, дБ (А) | 38/49/54 |
| Защита от влаги | IP 44 |
| Дальность обдува (вертикальный поток воздуха), м | 11 |
| Габариты, мм: ШхВхГ | 700х425х700 |
| Частота вращения двигателя максимальная, об/мин | 1430 |
Сколько Гкалл потребляет тепловентилятор VOLCANO VR3 ?
| Скорость работы калорифера VOLCANO VR3 (теплоноситель 90 град) | кВт | Вт | BTU/час | кал/час | ккал/час | Гкал/час |
| (1-я скорость) | 49,5 | 49500 | 168894 | 42560100 | 42560,1 | 0,0425601 |
| (2-я скорость) | 60,6 | 60600 | 206767,2 | 52103880 | 52103,88 | 0,05210388 |
| (3-я скорость) | 75 | 75000 | 255900 | 64485000 | 64485 | 0,064485 |
VOLCANO
VR3 EC 1-4-0101-0444| Диапазон тепловой мощности, кВт | 15-75 кВт |
| Отапливаемая площадь, высота 3м (например) | 150-750 м2 |
| Отапливаемые помещения | 450-2250 м3 |
| Напряжение питания, В | 220 |
| Электропотребление двигателя, Вт | 218 – 370 |
| Тип двигателя AC – 3-х скоростной\EC – бесступенчатый | EC |
| Количество рядов нагревателя | трехрядный |
| Количество скоростей работы двигателя | 3 |
| Объем воды в теплообменнике, л | 3,1 |
| Максимальная температура теплоносителя, С0 | 130 |
| Максимальное давление теплоносителя, атм | 16 |
| Материал корпуса | Пластик |
| Максимальный ток, A | 1,7 |
| Расход воздуха (производительность), м3/ч | 3000/4100/5700 |
| Максимальная высота подвеса, м | 12 |
| Дальность обдува (длина струи потока воздуха), м | 25 |
| Диаметр патрубков для подключения теплоносителя | 3/4″ |
| Вес, кг | 31 |
| Уровень шума, дБ (А) | 43/49/55 |
| Защита от влаги | IP 44 |
| Дальность обдува (вертикальный поток воздуха), м | 12 |
| Габариты, мм: ШхВхГ | 700х425х700 |
| Частота вращения двигателя максимальная, об/мин | 1400 |
Все, что вам нужно знать о Календаре Google
19 марта 2014 г.
 I, Натаниэль Берт
I, Натаниэль Берт- 0
- 3
Привет и добро пожаловать на совет недели!
На этой неделе мы рассмотрим Календарь Google, бесплатное приложение, входящее в состав Gmail, и рассмотрим, как его можно использовать для поддержания порядка, соблюдения сроков, планирования встреч и многого другого. Давайте начнем!
Прежде всего, вам нужно открыть Календарь Google. Это можно сделать несколькими способами (Примечание: у вас должна быть учетная запись Gmail):
- Перейдите по адресу: https://www.google.com/calendar/ .
- Щелкните значок Google Apps в правом верхнем углу вашей учетной записи Gmail (если вы используете веб-браузер Chrome, этот значок также находится в правом верхнем углу домашней страницы Chrome по умолчанию). Выглядит так:
Оттуда щелкните Календарь Google в раскрывающемся списке, чтобы открыть его.
Сначала вам нужно создать свой календарь. Когда вы создаете учетную запись Gmail, для вас автоматически создается календарь. Однако, если вы хотите создать новый, вы можете сделать это, щелкнув маленькую стрелку рядом с «Мои календари» и выбрав «Создать новый календарь».
Когда вы создаете учетную запись Gmail, для вас автоматически создается календарь. Однако, если вы хотите создать новый, вы можете сделать это, щелкнув маленькую стрелку рядом с «Мои календари» и выбрав «Создать новый календарь».
При этом вы попадете на следующую страницу, где вы сможете заполнить такую информацию, как название календаря, описание календаря, местоположение/часовой пояс календаря, и вы даже можете поделиться своим новым календарем с другими или сделать его общедоступным.
Если вы хотите изменить эти настройки для существующего календаря, просто нажмите «Настройки» для этого календаря.
Теперь, когда ваш календарь настроен, начинается настоящее веселье. Давайте создадим наше первое событие. Для создания события у нас есть три разных варианта; вот мои неофициальные имена для них:
1. Быстрое добавление: это на самом деле официальное имя. Чтобы получить к нему доступ, просто нажмите на маленькую стрелку рядом с «Создать». Оттуда введите событие вместе со временем и датой.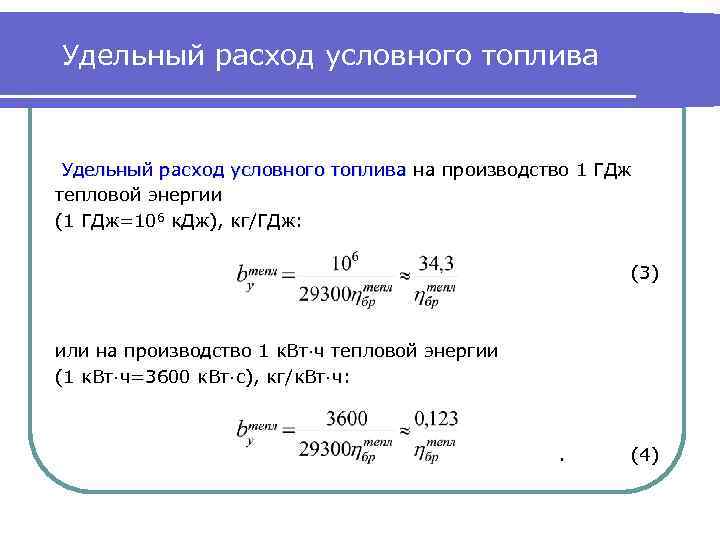 В приведенном ниже примере событие будет создано в 19:00. завтра он назывался «Ужин с Майклом». По умолчанию событие будет длиться один час.2. Нажмите «Добавить»: этот вариант я использую чаще всего, потому что я думаю, что он самый быстрый. Нажмите на час начала вашего мероприятия и перетащите указатель мыши на время окончания. Опять же, по умолчанию используется один час, поэтому, если вы просто нажмете на 14:00, (что я сделал ниже), это создаст событие с 14:00 до 14:00. – 3:00 вечера. Затем вы можете добавить заголовок к событию, и если вы хотите добавить больше информации, вы можете нажать «Редактировать событие» (подробнее об этом ниже).
В приведенном ниже примере событие будет создано в 19:00. завтра он назывался «Ужин с Майклом». По умолчанию событие будет длиться один час.2. Нажмите «Добавить»: этот вариант я использую чаще всего, потому что я думаю, что он самый быстрый. Нажмите на час начала вашего мероприятия и перетащите указатель мыши на время окончания. Опять же, по умолчанию используется один час, поэтому, если вы просто нажмете на 14:00, (что я сделал ниже), это создаст событие с 14:00 до 14:00. – 3:00 вечера. Затем вы можете добавить заголовок к событию, и если вы хотите добавить больше информации, вы можете нажать «Редактировать событие» (подробнее об этом ниже).
3. Стандартное создание: Наконец, у нас есть стандартный способ создания события, для этого просто нажмите «Создать». Это откроет окно, которое я разобью ниже. Если вы выбрали второй вариант, а затем нажали «Редактировать событие», появится то же самое окно.
Сначала у нас есть название и время. Здесь вы можете назвать свое мероприятие, выбрать дату, временной диапазон и даже часовой пояс. Мы обнаружили, что функция часового пояса очень удобна для таких вещей, как задания по устному переводу, выполняемые в других штатах.
Мы обнаружили, что функция часового пояса очень удобна для таких вещей, как задания по устному переводу, выполняемые в других штатах.
Вы также заметите флажки «Весь день» и «Повторять…». Они позволяют либо создать событие, которое длится весь день, либо повторять событие в течение любого количества дней, недель, месяцев или лет. Флажок «Повторить…» может быть отличным напоминанием о долгосрочных заданиях, еженедельных встречах или еженедельных административных задачах.
Далее мы добавим больше деталей. Поскольку событие, которое я создаю, предназначено для перевода, я не указал место, однако это поле отлично подходит для заданий по устному переводу и встреч. Вы также можете выбрать, в какой календарь добавить событие, добавить описание и прикрепить документы. Опция видеозвонка предназначена для пользователей Google + Premium, поэтому я не буду вдаваться в подробности этого поста. Если вы хотите узнать больше об этой услуге, нажмите здесь.
Одна из лучших частей — возможность легко добавлять гостей.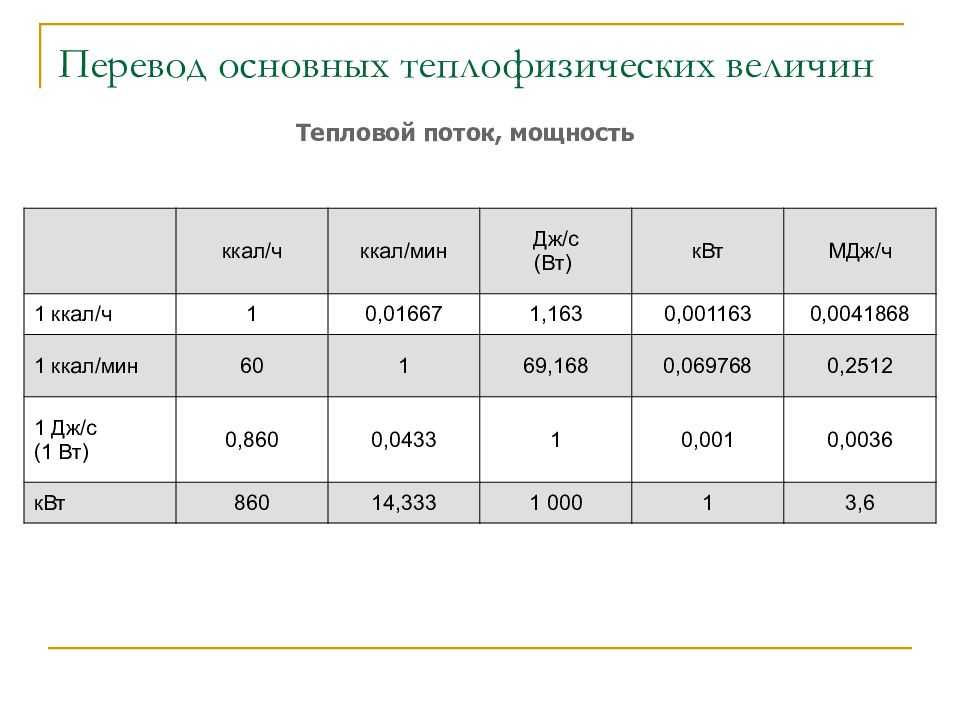 Просто введите адрес электронной почты, и вы отправите им приглашение! Ниже я поделился событием со своим личным календарем («Натаниэль Берт»).
Просто введите адрес электронной почты, и вы отправите им приглашение! Ниже я поделился событием со своим личным календарем («Натаниэль Берт»).
В нижней части меню «Редактировать событие» вы можете сделать еще пару вещей.
- Выберите цвет события в календаре
- Установить напоминания о событии
- Выберите, хотите ли вы, чтобы другие видели вас как «Доступен» или «Занят»
- Изменить настройки конфиденциальности события (подробнее здесь)
Затем нажмите «Сохранить» вверху и похлопайте себя по плечу, так как вы только что создали свое первое событие!
Вот оно:
Теперь вы можете переместить событие в другой временной интервал, перетащив его, и если вы щелкнете по нему один раз, появится всплывающее меню, позволяющее либо удалить событие, либо отредактировать его еще раз.
Еще один способ оставаться организованным с Календарем Google — использовать «Задачи», которые вы найдете в разделе «Мои календари» в качестве календаря по умолчанию.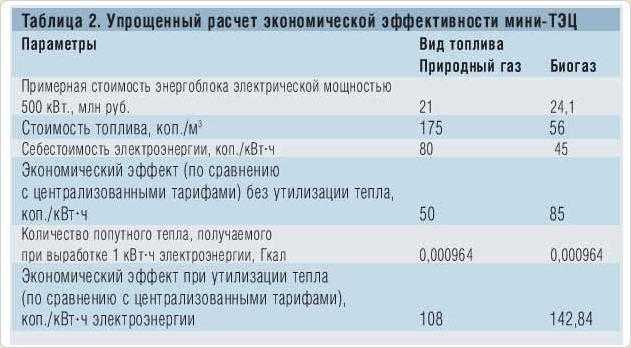
При нажатии на нее справа появится боковая панель. Чтобы добавить задачи, просто введите пробел рядом с маленьким флажком. Вы можете добавить больше задач, нажав «Enter». Вы также можете добавить задачи, нажав кнопку «+» внизу страницы, но я думаю, что первый вариант самый простой.
Вы также можете создавать новые списки, нажимая на изображение маркированных строк внизу. Это может быть полезно для разных наборов задач. Например, вы можете разделить свои ежедневные рабочие задачи, долгосрочные задачи и список покупок.
Теперь все, что осталось, это отметить задачи, которые вы выполнили, а затем с радостью удалить их, нажав значок корзины внизу.
Одна из последних вещей, о которых я хочу рассказать, — это функция общего доступа к Календарям Google. Эта функция просто потрясающая, потому что она позволяет вам видеть, когда ваши коллеги свободны или заняты, без необходимости отправлять им электронное письмо, а также позволяет коллегам видеть ваше расписание. Прошли те времена, когда нужно было долго переписываться по электронной почте, чтобы запланировать встречу; Просто найдите время, когда ваши коллеги свободны!
Прошли те времена, когда нужно было долго переписываться по электронной почте, чтобы запланировать встречу; Просто найдите время, когда ваши коллеги свободны!
Вы сможете увидеть все свои календари и календари, которыми люди поделились с вами (в разделе «Другие календари») в левой части приложения календаря. Те, которые имеют цветную рамку, в настоящее время отображаются в вашем календаре, а те, что без нее, отключены.
Чтобы поделиться календарем, просто наведите на него указатель мыши, а затем нажмите на маленький треугольник справа.
Затем просто введите адреса электронной почты людей, которым вы хотите поделиться. Вы можете видеть, что я поделился своим «примером календаря» с самим собой.
Наконец, у нас есть напоминания о событиях. Вы можете изменить эти настройки в настройках календаря. Он находится рядом с «Поделиться этим календарем» в разделе «Сведения о календаре» и называется «Напоминания и уведомления» (см. снимок экрана выше).
Вы можете создавать напоминания для себя, чтобы, если коллега создает, изменяет, отменяет событие или отвечает на него, вы получали уведомление по электронной почте. Существует также возможность получать ежедневное обновление расписания со всеми вашими событиями на этот день.
Вот и все — Календарь Google.
Теперь я хотел бы услышать от вас. Вы используете Календарь Google для работы или личной жизни? Есть ли другая программа-календарь, которая вам нравится больше? Позвольте мне знать в комментариях ниже!
Привет и добро пожаловать на совет недели!
На этой неделе мы рассмотрим Календарь Google, бесплатное приложение, входящее в состав Gmail, и рассмотрим, как его можно использовать для поддержания порядка, соблюдения сроков, планирования встреч и многого другого. Давайте начнем!
Прежде всего, вам нужно открыть Календарь Google. Это можно сделать несколькими способами (Примечание: у вас должна быть учетная запись Gmail):
1.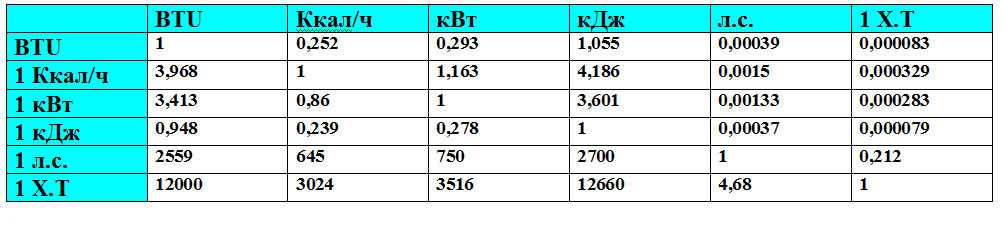 Перейдите по адресу: https://www.google.com/calendar/
Перейдите по адресу: https://www.google.com/calendar/
2. Нажмите на значок Google Apps. в правом верхнем углу вашей учетной записи Gmail (если вы используете веб-браузер Chrome, этот значок также находится в правом верхнем углу домашней страницы Chrome по умолчанию). Это выглядит так:
Интеграция Google Cloud Translate API с Google Calendar API
Explore/
Apps/
Google Cloud Translate/
Google CalendarНастройте триггер Google Cloud Translate API для запуска рабочего процесса, который интегрируется с Google Calendar API. Платформа интеграции Pipedream позволяет удивительно быстро интегрировать Google Cloud Translate и Google Calendar. Бесплатно для разработчиков.
Популярные триггеры Google Cloud Translate и Google Calendar#
Начало события из API календаря Google
Испускает указанное время до начала события
Попробуйте
Предупреждение о предстоящем событии из Google Calendar API
Запуск на основе временного интервала перед предстоящим событием в календаре. Этот источник использует планировщик задач Pipedream.
См. здесь для получения дополнительной информации и инструкций по подключению вашей учетной записи Pipedream.
Этот источник использует планировщик задач Pipedream.
См. здесь для получения дополнительной информации и инструкций по подключению вашей учетной записи Pipedream.
Попробуйте
Новое или обновленное событие (мгновенное) из API Календаря Google
Создание новых событий календаря при создании или обновлении события (не создает отмененные события) 9Попробовать
Попробуйте
Популярные действия Google Cloud Translate и Календаря Google#
Добавить быстрое событие с помощью API Календаря Google
Создайте событие в Календаре Google. См. документы здесь
Попробовать
Создать мероприятие с помощью API Календаря Google
Создать мероприятие в Календаре Google. См. документы здесь
Попробуйте
Удалить событие с помощью API Календаря Google
Удалить событие из Календаря Google.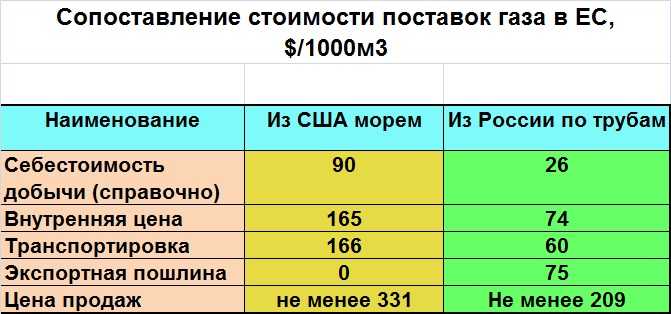 См. документы здесь
См. документы здесь
Попробуйте
Список календарей из учетной записи пользователя с помощью Google Calendar API
Получение календарей из учетной записи пользователя. См. документы здесь
Попробуйте
Получение списка событий с помощью API Календаря Google
Получение списка событий из Календаря Google. См. документы здесь
Попробуйте
Обзор Google Cloud Translate#
Google Cloud Translate API можно использовать для создания приложений, которые могут переводить
между языками. Некоторые примеры приложений, которые можно создать с помощью Google
Cloud Translate API, включают:
- Приложение для изучения языка, которое может переводить с одного языка на другой.
- Приложение для перевода, которое может переводить документы или веб-страницы с одного языка
на другой.
- Приложение для чата, которое может переводить сообщения между пользователями на разные языки.
Connect Google Cloud Translate#
1
2
3
4
5
6
7
8
9
10
11
12
13
14
15
16
17
18
19
20
21
22
23
24
25
Импорт {AXIOS} от "@PipedReam/Platform"
экспортировать по умолчанию defineComponent({
реквизит: {
google_cloud_translate: {
тип: "приложение",
приложение: "google_cloud_translate",
}
},
асинхронный запуск ({шаги, $}) {
постоянные данные = {
"q": `¡hola mundo!`,
"цель": `en`,
}
возврат ожидания axios($, {
метод: "пост",
URL-адрес: `https://translation.googleapis.com/language/translate/v2?key=${this.google_cloud_translate.$auth.api_key}`,
заголовки: {
"Тип контента": `приложение/json`,
"кодировка": `utf-8`,
},
данные,
})
},
})
Обзор Календаря Google#
API Календаря Google предоставляет разработчикам доступ к данным Календаря Google,
позволяя им создавать свои собственные приложения, которые могут
читать, записывать и обновлять данные календаря.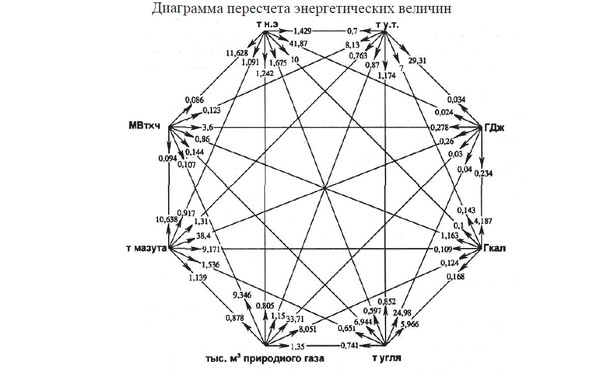 С помощью API пользователи могут интегрировать свои собственные приложения календаря
С помощью API пользователи могут интегрировать свои собственные приложения календаря
с Календарем Google, что дает им возможность управлять своими календарями
в одном месте. API также предоставляет возможность поиска событий
и создания новых событий.
Возможные приложения, которые можно создать с помощью Google Calendar API
включает:
- Календарное приложение, которое интегрируется с Календарем Google, позволяя пользователям
управлять своими календарями в одном месте. - Приложение календаря, которое позволяет пользователям искать события и создавать новые события
. - Приложение списка дел, которое интегрируется с Календарем Google, позволяя пользователям
просматривать свои задачи и события в одном месте. - Приложение для напоминаний, использующее данные Календаря Google для напоминания пользователям о
предстоящих событиях.
Connect Google Calendar#
1
2
3
4
5
6
7
8
9
10
11
12
13
14
15
16
17
18
import { axios } from "@pipedream/platform"
экспортировать по умолчанию defineComponent({
реквизит: {
гугл_календарь: {
тип: "приложение",
приложение: "google_calendar",
}
},
асинхронный запуск ({шаги, $}) {
возврат ожидания axios($, {
URL-адрес: `https://www. googleapis.com/calendar/v3/calendars/primary`,
заголовки: {
Авторизация: `Bearer ${this.google_calendar.$auth.oauth_access_token}`,
},
})
},
})
googleapis.com/calendar/v3/calendars/primary`,
заголовки: {
Авторизация: `Bearer ${this.google_calendar.$auth.oauth_access_token}`,
},
})
},
})
Добавление Календаря Google в ваш Jamstack — с помощью Pipedream
В конце прошлого года (вспомните прошлый год — вздох) я написал пост, демонстрирующий, как интегрировать Календарь Google в ваш статический веб-сайт: «Добавление Календаря Google в ваш JAMStack». В этой статье я описываю, как я использовал библиотеки Google Node для чтения данных событий. Хотя это было в основном безболезненно, аутентификацию было немного сложно понять. Несколько дней я думал об этом варианте использования и понял, что мог бы сделать это намного проще, используя Pipedream. Как же так? Не забывайте, что Nelify позволяет вам создать билд-хук. Это уникальный URL-адрес, который при попадании с запросом POST запускает новую сборку. Теоретически все, что мне нужно сделать, это создать рабочий процесс Pipedream, который будет запускаться при появлении новых событий.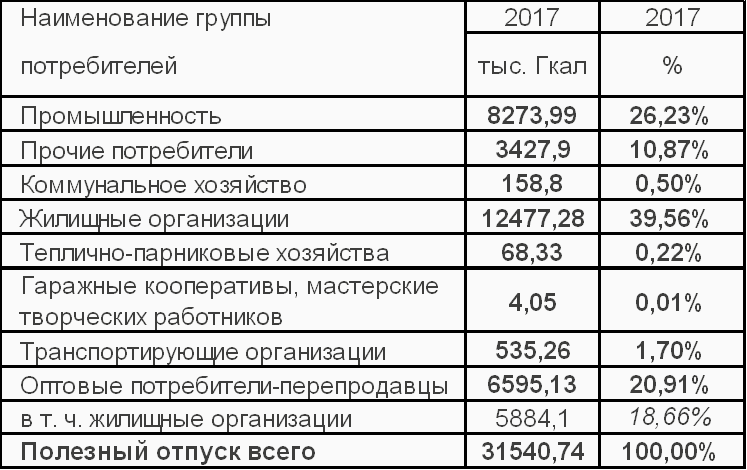
 985
985
 googleapis.com/calendar/v3/calendars/primary`,
заголовки: {
Авторизация: `Bearer ${this.google_calendar.$auth.oauth_access_token}`,
},
})
},
})
googleapis.com/calendar/v3/calendars/primary`,
заголовки: {
Авторизация: `Bearer ${this.google_calendar.$auth.oauth_access_token}`,
},
})
},
})