Платежное поручение по ЕНП в 2023 году — порядок заполнения и инструкция — Контур.Экстерн
16 ноября 2022 87 288
С 2023 года почти все компании и ИП будут перечислять налоги на единый налоговый счет одной платежкой. Расскажем, какая регулирующая нормативка уже принята, обязательно ли переходить на новый порядок уплаты и как правильно заполнить платежное поручение по ЕНП.
Содержание
- Какие налоги платятся единым платежом, а какие нет
- Способы уплаты ЕНП
- Что будет при ошибках
- Как платить ЕНП компаниям с филиалами
Еще больше важных разъяснений по грядущим изменениям можно найти в рубрике «Единый налоговый счет».
Читать
Единый налоговый платеж (ЕНП) предусматривает уплату почти всех налогов, взносов и сборов одним платежным поручением. Но есть несколько платежей-исключений, которые не входят ЕНП и платятся отдельно. А для некоторых налогов способ уплаты даже можно выбрать:
| Входят в ЕНП | Платятся отдельно | |
|---|---|---|
|
|
|
Налоги, перечисленные в левом столбце, с 2023 года будем перечислять на единый налоговый счет (ЕНС) в единый срок — до 28 числа.
ЕНП — это способ уплаты налогов, он не является новым налоговым режимом и не заменяет отдельные налоги. Периодичность (ежемесячно, раз в квартал или в год) и территориальность уплаты налогов (по месту «головы», обособок и др.) тоже не меняется.
Периодичность (ежемесячно, раз в квартал или в год) и территориальность уплаты налогов (по месту «головы», обособок и др.) тоже не меняется.
Полезные статьи по теме
- Как подготовиться к переходу на единый налоговый счет: сальдо, сверка и возврат переплат
- Обязательный единый налоговый платеж с 2023 года: как изменится уплата налогов
- Новые сроки уплаты налогов и сдачи отчетности в 2023 году
В 2023 году действует переходный период (п. 12-14 ст. 4 Федерального закона от 14.07.2022 № 263-ФЗ), во время которого разрешено платить налоги как по новым правилам, так и по старым, хотя и несколько «модернизированным»:
- Вариант 1. Уплачивать всё одним платежным поручением.
- Вариант 2. Отправлять на каждый налог отдельные платежные поручения-распоряжения.
При этом любая сумма, поступившая в Казначейство с 1 января 2023 года, будет считаться ЕНП, независимо от способа уплаты.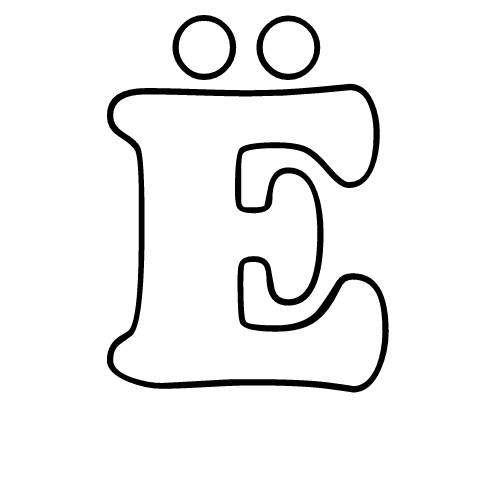 Неважен и период, за который уплачена сумма. Даже если вы платите, например, за 2020 год, все равно ее зачислят на ЕНС.
Неважен и период, за который уплачена сумма. Даже если вы платите, например, за 2020 год, все равно ее зачислят на ЕНС.
Просто и быстро формируйте платежные поручения в системе интернет-отчетности
Попробовать
Поступивший единый платеж налоговики будут распределять в счет уплаты конкретных налогов. Суммы начислений они возьмут из вашей отчетности. Но так будет только по налогам, по которым есть обязательные отчеты. По «авансовым» платежам и налогам, по которым не предусмотрена отчетность, информацию о начисленных суммах ИФНС будет получать, в зависимости от выбранного варианта уплаты, из:
- уведомлений по ЕНП (п. 9 ст. 58 НК РФ в ред. 263-ФЗ), их надо подавать в ИФНС до 25 числа месяца, в котором платится налог;;
- распоряжений, в роли которых будут обычные платежки на уплату конкретных налогов (п. 12 ст. 4 263-ФЗ).
Форма уведомления утверждена Приказом ФНС от 02.11.2022 № ЕД-7-8/1047. Подробно о ней мы писали здесь. И ждем со дня на день утверждения приказа о заполнении платежных поручений по ЕНП.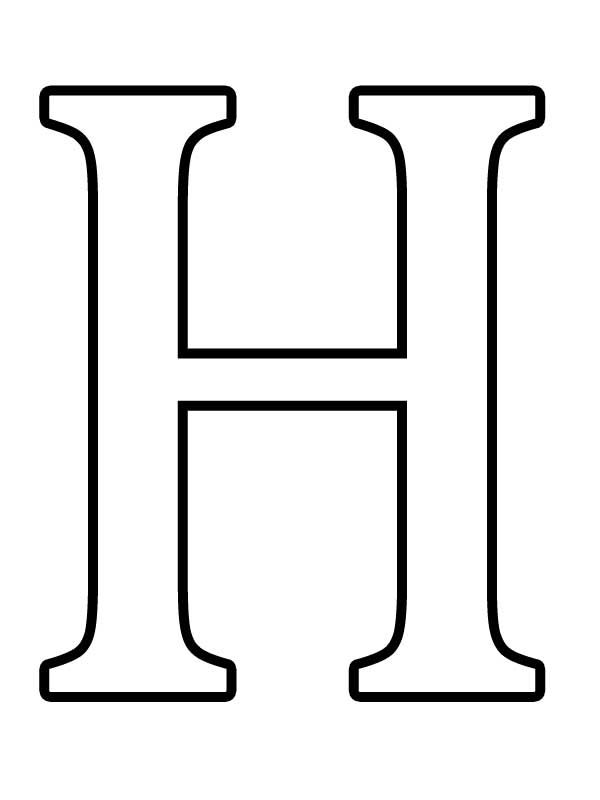
Контролируйте сроки отчётности и платежей в Экстерне
Попробовать
Способ 1 — с помощью одного платежного поручения и уведомлений
Если вы выбираете этот способ, то порядок такой:
Шаг 1. До 25 числа подайте в ИФНС:
- текущую отчетность — для налогов, по которым она предусмотрена;
- уведомление — по «авансовым» налогам, а также по тем налогам, по которым нет деклараций.
В уведомлениях указывается вся конкретика по каждому налогу: КПП, ОКТМО, КБК, сумма платежа, код отчетного (налогового) периода, отчетный (календарный) год;
Шаг 2. До 28 числа оформите единую платежку и передайте в банк.
Налоговики рекомендуют уплачивать ЕНП через сервисы ФНС или формировать платежки в бухгалтерской программе — в этом случае реквизиты платежа заполнятся автоматически.
Но если решите оформлять платежное поручение вручную, тогда ФНС предлагает это делать так:
| Реквизит платежного поручения | Наименование (поле) | Что указать |
|---|---|---|
| 7 | Сумма | Общая сумма обязанности |
| 101 | Информация, идентифицирующая плательщика средств, получателя средств и платеж (Статус плательщика) | 01 |
| 102 | КПП плательщика | По месту постановки на учет организации (при наличии филиалов — головной организации) |
| 61 | ИНН получателя | 7727406020 |
| 103 | КПП получателя | 770801001 |
| 13 | Наименование банка получателя средств | Отделение ТУЛА БАНКА Росии//УФК по Тульской области, г. Тула Тула |
| 14 | БИК банка получателя средств (БИК ТОФК) | 017003983 |
| 15 | № счета банка получателя средств (номер банковского счета, входящего в состав единого казначейского счета) | 40102810445370000059 |
| 16 | Получатель | Управление Федерального казначейства по Тульской области (Межрегиональная инспекция Федеральной налоговой службы по управлению долгом) |
| 17 | Номер казначейского счета | 03100643000000018500 |
| 22 | Код (УИП) | 0 |
24 | Назначение платежа | — |
| 104 | КБК | 18201061201010000510 |
| 105 | ОКТМО | 0 |
| 106 | Основание платежа | 0 |
107 | Налоговый период | 0 |
| 108 | Номер документа — основания платежа | 0 |
| 109 | Дата документа основания-платежа | 0 |
Образец заполнения платежного поручения по ЕНП, предложенный ФНС:
Способ 2 — с помощью отдельных платежек
Поскольку уведомления станут обязательными только с 2024 года, то в 2023-м вы еще можете выбирать — подавать именно их или по-прежнему отправлять в банк платежки по отдельным налогам с заполненными реквизитами (п.
Образец заполнения такого платежного поручения тоже приведен на сайте ФНС:
Обратите внимание: правила оформления платежных поручений до сих пор не утверждены. Поправки к Приказу Минфина от 12.11.2013 № 107н, в которых должны быть прописаны эти правила, еще не приняты. А также есть информация, что некоторые реквизиты платежек могут измениться к концу января 2023 года (Письмо ФНС № БС-25-8/526@ от 25.11.2022). Поэтому рекомендуем уточнить порядок заполнения платежных поручений в банке или налоговом органе.Налоговики настоятельно рекомендуют использовать уведомления. Будет меньше путаницы, к тому же они разъясняют, что исправить ошибку в платежке можно будет только через уведомление.
Способ с отдельными платежками доступен, только если вы ранее не подавали уведомления о ЕНП. Отправите хоть одно уведомление — назад дороги нет: придется их подавать и дальше.
А еще возможны ограничения со стороны бухгалтерских программ, если они будут поддерживать только вариант «подача уведомлений».
С 2023 года перестают действовать правила, которые разрешают уточнять платежи практически при любой ошибке (главное — чтобы платеж попал в бюджет). Со следующего года налог считается неуплаченным, если платеж вы отправите не в ту ИФНС, в которую бы следовало (п. 13 ст. 45 НК РФ в ред. 263-ФЗ). В этом случае уточнить платеж не получится.
Если же ошибку вы сделали в отчетности — дело поправимое: как обычно, нужно подать уточненку, и налоговики скорректируют данные на вашем ЕНС (п. 9 ст. 45 НК РФ в ред. 263-ФЗ).
Подготовьтесь к переходу на ЕНП — пройдите сверку с ФНС, чтобы узнать обо всех переплатах и недоимках
Свериться
Понятие «место уплаты налогов» при переходе на ЕНП не отменяется. На момент написания этой статьи нет до конца утвержденной нормативки по ЕНП. Но если ориентироваться на разъяснения налоговиков, ситуация с уплатой по обособкам обстоит так.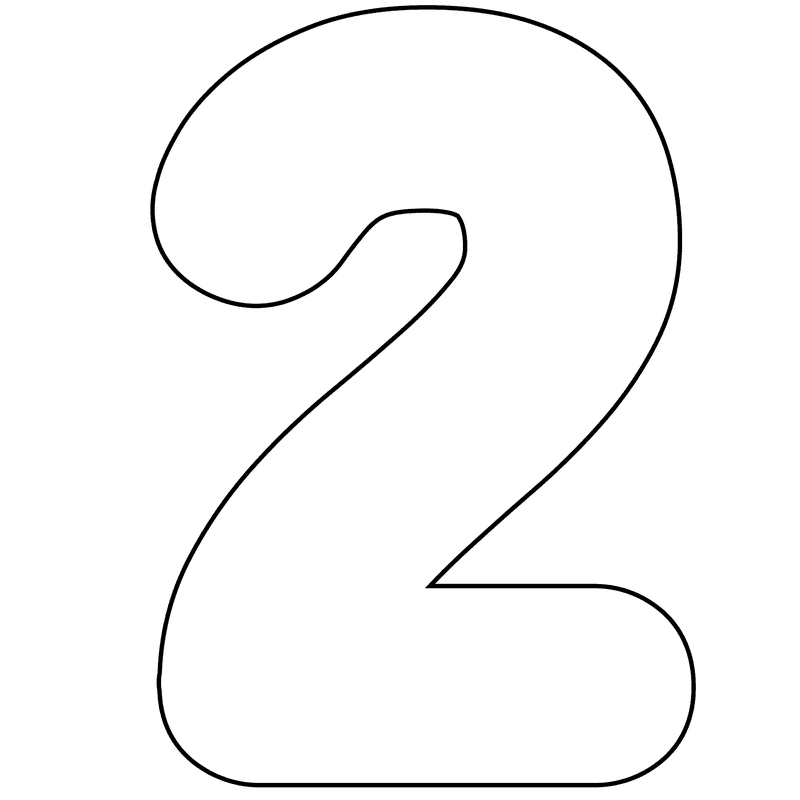
При способе 1 (подача уведомлений) единый платеж будем перечислять от головной организации, а в уведомлениях проставлять реквизиты обособок.
При способе 2 (подача платежек вместо уведомлений) платежки оформляем, указывая реквизиты ОП, так как ваше платежное поручение — единственный источник для верного разнесения платежа сотрудниками ИФНС.
Мы подготовили шпаргалку для тех, кто платит налоги за обособленные подразделения, а также по имуществу, учтенному в разных ИФНС:
| Налог | Куда платить | Основание |
|---|---|---|
| НДС | По месту учета компании | п. 2 ст. 174 НК РФ |
| НДФЛ |
Налог разрешается платить централизованно, если в одном МО расположены:
О выборе лица, по месту которого будете платить НДФЛ, не забудьте уведомить ИФНС не позже 1 числа отчетного периода | п. 7 ст. 226 НК РФ |
| Страховые взносы |
| п. 11 ст. 431 НК РФ |
| Налог на прибыль |
| п.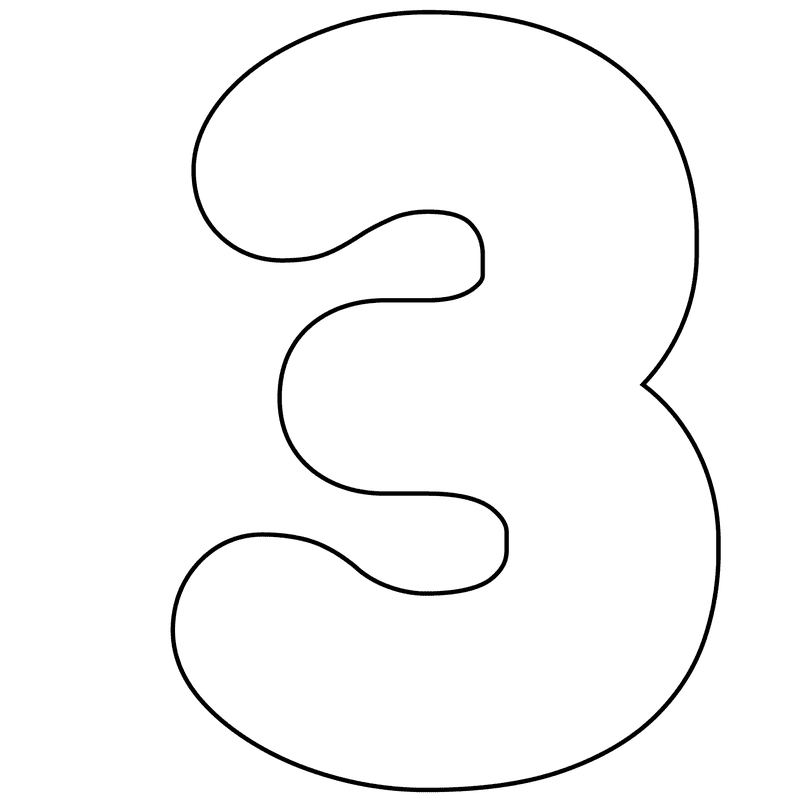 1, 2 ст. 288 НК РФ 1, 2 ст. 288 НК РФ |
| Налог на имущество |
| п. 13 ст. 378.2, п. 3, 6 ст. 383-385, ст. 385.2 НК РФ |
| Транспортный налог | По местонахождению транспортных средств | п. 1 ст. 363 |
| Земельный налог | По местонахождению земельного участка | п. 3 ст. 397 |
Главное на почту
Подписаться
Подписываясь, вы соглашаетесь на обработку персональных данных и получение информационных сообщений от группы компаний СКБ Контур.
Айсинг (глазурь для печенья и пряников) пошаговый рецепт с фото
Наверняка, в «интернетах» или на Рождественских ярмарках вы видели раскрашенные глазурью печенья, пряники или другие кондитерские изделия, которые выглядели почти, как произведения искусства. Как правило, в качестве такой глазури используется айсинг или, другими словами, сахарная глазурь. Сегодня я расскажу вам, что это такое и как это быстро и ловко приготовить.
Как правило, в качестве такой глазури используется айсинг или, другими словами, сахарная глазурь. Сегодня я расскажу вам, что это такое и как это быстро и ловко приготовить.
Айсинг (англ. «Royal icing», в переводе «королевская глазурь») — белковая рисовальная масса для украшения десертов и всевозможной выпечки. Масса может быть белой или цветной при добавлении в нее пищевых красителей. Я сделаю айсинг, который буду использоваться в качестве глазури для имбирного печенья и имбирных пряников.
Ингредиенты
- яичный белок 1 шт.
- сахарная пудра 200 г
- сок лимонный 1/2 ч.
 ложки
ложки
Для приготовления айсинга нам понадобятся всего два основных ингредиента — яичный белок и сахарная пудра.
Из одного яйца категории С0 получается довольно большое количество айсинга, которого хватит на два десятка пряников.
Подготавливаем все необходимые ингредиенты. Яйцо тщательно моем с мылом. Яичный белок очень аккуратно отделяем от желтка.
К белку добавляем просеянную сахарную пудру. Просеивать нужно обязательно, в пудре могут быть кристаллы сахара, которые необходимо удалить. Иначе в дальнейшем они могут немного мешать работе, засоряя срезанный уголок кондитерского пакета.
Перемешиваем миксером или блендером с насадкой венчик на медленной скорости 2 минуты. Глазурь начнёт постепенно белеть, это происходит из-за окисления белка. Далее добавляем пол чайной ложки лимонного сока, от которого айсинг будет блестеть и немного переливаться на свету, и ещё раз взбиваем 3 минуты. Сахарно-белковая смесь станет густой, однородной, белой массой.
Сахарно-белковая смесь станет густой, однородной, белой массой.
Собственно айсинг почти готов. Глазурь быстро сохнет, поэтому если вы не собираетесь ближайшие минуты работать с ней, то лучше её накрывать пищевой плёнкой или крышкой. Далее, если вам нужна глазурь разных цветов, то раскладываем айсинг по разным ёмкостям и добавляем пищевой краситель нужного нам цвета. Я использую гелевый краситель Americolor. Количество определяется из того, какой интенсивности цвет вы хотите получить. Но стоит учитывать то, что при высыхании глазурь немного темнеет и цвет становится насыщеннее.
Перемешиваем. Смотрите как красиво!
Но и это ещё не всё! Как правило глазурь условно делится на 3 типа:
— густая — для склеивания деталей для пряничного домика, прорисовки мелких деталей и надписей;
— средней густоты — для контуров рисунков;
— жидкая — для заливки внутри контуров.
Нам необходимо определиться какой рисунок будет на наших пряниках, это нужно для понимания сколько айсинга каждых типов нам понадобится.
Густой айсинг у нас уже готов. Консистенция должна быть довольно густая: масса на ложке держится и не падает даже при поворачивании ложки на бок.
Для получения айсинга средней густоты добавляем в исходную массу немного воды и перемешиваем. Добавлять лучше по каплям, чтобы не перестараться. Если масса всё ещё густая, то повторяем процесс. Консистенция получается средней густоты: масса на ложке при поворачивании медленно сползает вниз.
Для получения жидкого айсинга в исходную массу ещё немного больше воды и перемешиваем. Если масса всё ещё густая, то повторяем процесс. Консистенция получается немногим гуще, чем сгущённое молоко. Масса с ложки при поворачивании на бок стекает. Заливку делаем так: сначала густым айсингом рисуем линию по периметру будущей заливки, а затем заливаем внутреннее пространство жидким айсингом.
Раскладываем нашу массу по кондитерским мешкам. Можно использовать обычные плотные пакеты или даже зип-пакеты, если у вас нет кондитерских мешков. Или кондитерский шприц.
Срезаем краешек и начинаем рисовать. Главное не бояться этого дела. Пряники всё равно получатся украшением любого чаепития. У меня таланта художника довольно мало, но всё равно отрисовал неплохо как мне кажется. Итак, наносить глазурь можно как угодно, как подскажет сердце. В общем, никаких ограничений нет. Дети просто обожают такое творчество, с ними делать самое оно. Самый простой вариант — это сделать сплошную заливку одним цветом. Сначала густым айсингом делаем контур, который заполняем жидким айсингом. Аккуратно всё распределить внутри и разгладить поможет зубочистка.
Двухцветная варежка. По фото думаю всё ясно: сначала наносим контур, заливаем его, далее рисуем на красном белый «горошек» и зубочисткой проводим через центр круга. Финальный штрих: посыпаем сахаром основу варежки.
Ещё один вариант украшения пряников: в залитый контур проводим несколько линий жидким айсингом другим цветом и сразу же проводим зубочисткой по линиям перпендикулярно им, сначала в одну сторону затем в другую и так далее. Получается вот такой незамысловатый, но красивый рисунок.
Получается вот такой незамысловатый, но красивый рисунок.
Высыхает айсинг по-разному: густой за 30 минут, жидкий под заливку сохнет пару часов при комнатной температуре. Если на печенье укладывали толстый слой айсинга, то время увеличивается. За пару-тройку часов айсинг высохнет точно!
Главное в этом деле — творческий подход. Экспериментируйте при рисовании! Можно привлечь всю семью, так как это достаточно весёлый и увлекательный процесс. Если вы не использовали всю массу сразу, можно хранить её в плотно закрытом контейнере пару недель. Помните, что на воздухе глазурь быстро твердеет.
Создание и печать презентации в режиме структуры
PowerPoint для Microsoft 365 PowerPoint 2021 PowerPoint 2019 PowerPoint 2016 PowerPoint 2013 PowerPoint 2010 PowerPoint 2007 Дополнительно… Меньше
Представление «Структура» в PowerPoint отображает презентацию в виде схемы, состоящей из заголовков и основного текста каждого слайда. Каждый заголовок отображается в левой части панели, содержащей вкладку Структура, вместе со значком слайда и номером слайда. Основной текст располагается с отступом под заголовком слайда. Графические объекты отображаются только в виде небольших обозначений на значке слайда в представлении «Структура».
Основной текст располагается с отступом под заголовком слайда. Графические объекты отображаются только в виде небольших обозначений на значке слайда в представлении «Структура».
Работа в режиме структуры особенно удобна, если вы хотите внести глобальные изменения, получить обзор презентации, изменить последовательность маркеров или слайдов или применить изменения форматирования.
Когда вы создаете план, подумайте, сколько слайдов вам нужно. Вы, вероятно, хотите как минимум:
Основной титульный слайд
Вводный слайд, на котором перечислены основные моменты или области вашей презентации
Один слайд для каждой точки или области, перечисленных на вводном слайде
org/ListItem”>
Обобщающий слайд, который повторяет список основных моментов или областей вашей презентации
Используя эту базовую структуру, если у вас есть три основных пункта или области, вы можете запланировать минимум шесть слайдов: титульный слайд, вводный слайд, по одному слайду для каждого из трех основных пунктов или областей, и заключительный итоговый слайд.
Если у вас есть большой объем информации, которую нужно представить по какому-либо из ваших основных пунктов или областей, вы можете создать подгруппу слайдов для этого материала, используя ту же базовую структуру схемы.
Подумайте, сколько времени каждый слайд должен быть виден на экране во время презентации. Хорошая стандартная оценка — от двух до пяти минут на слайд.
Создание презентации в режиме структуры
- org/ListItem”>
В области эскизов слайдов поместите указатель, а затем либо вставьте содержимое, либо начните вводить текст.
Первым введенным текстом будет заголовок, выделенный полужирным шрифтом. Нажмите ENTER, когда закончите заголовок.
PowerPoint использует клавишу Enter на клавиатуре, чтобы начать новую строку в схеме. Новая строка автоматически оказывается на том же иерархическом уровне, что и та, которую вы только что ввели. Чтобы изменить этот иерархический уровень:
На вкладке View в группе Presentation Views нажмите Outline .
Просмотр презентации в режиме структуры
Печать презентации в режиме структуры
Откройте презентацию, которую хотите напечатать.
Щелкните Файл > Печать .
В диалоговом окне Печать в разделе Настройки выберите второе поле (которое по умолчанию установлено на Полностраничные слайды ), чтобы расширить список параметров. Затем в разделе Макет печати выберите Контур .
Вы можете выбрать ориентацию страницы (Книжная или Альбомная) в диалоговом окне Свойства принтера .
Нажмите Распечатать .
(Для получения более полной информации о печати см. статью Печать слайдов или раздаточных материалов PowerPoint.)
На вкладках Outline и Slides отображается значок, когда область становится узкой. Если вкладка Outline скрыта, вы можете расширить панель, перетащив правую границу.
Рисунок: Увеличьте размер области, содержащей вкладки Структура и Слайды
(В PowerPoint 2007 вы можете сохранить презентацию как веб-страницу. При этом текст на вкладке Структура станет таблицей содержимого, чтобы вы могли перемещаться по слайдам.)
Создание презентации в режиме структуры
- org/ListItem”>
На панели, содержащей вкладки Outline и Slides , щелкните вкладку Outline .
На вкладке Outline поместите указатель, а затем либо вставьте содержимое, либо начните вводить текст.
Первым введенным текстом будет заголовок, выделенный полужирным шрифтом. Нажмите ENTER, когда закончите заголовок.
PowerPoint использует клавишу Enter на клавиатуре, чтобы начать новую строку в схеме. Новая строка автоматически оказывается на том же иерархическом уровне, что и та, которую вы только что ввели.
 Чтобы изменить этот иерархический уровень:
Чтобы изменить этот иерархический уровень:
На вкладке View в группе Presentation Views щелкните Normal .
Просмотр презентации в режиме структуры
На вкладке View в группе Presentation Views щелкните Normal .
На панели, содержащей Outline и Slides , щелкните вкладку Outline .
Откройте презентацию, которую хотите напечатать.

Щелкните Файл > Печать .
В диалоговом окне Печать в разделе Настройки выберите второе поле (которое по умолчанию установлено на Полностраничные слайды ), чтобы развернуть список параметров. Затем в разделе Макет печати выберите Контур .
Вы можете выбрать ориентацию страницы (Книжная или Альбомная) в диалоговом окне Свойства принтера .
Нажмите Распечатайте .
(Для получения более полной информации о печати см. статью Печать слайдов или раздаточных материалов PowerPoint.)
статью Печать слайдов или раздаточных материалов PowerPoint.)
Откройте презентацию, которую хотите напечатать.
На Виде , в группе Presentation Views щелкните Обычный .
На панели, содержащей вкладки Outline и Slides , щелкните вкладку Outline .
Нажмите кнопку Microsoft Office , наведите указатель на стрелку рядом с цифрой 9.
 0039 Напечатайте и нажмите Предварительный просмотр печати .
0039 Напечатайте и нажмите Предварительный просмотр печати .В группе Параметры страницы щелкните стрелку под Что печатать , а затем щелкните Структурный вид .
Чтобы указать ориентацию страницы, щелкните стрелку под Ориентация и нажмите Пейзаж или Портрет .
Нажмите Распечатать .
Совет PowerPoint: начните презентацию с плана
Презентации PowerPoint очень похожи на сочинения в колледже. Они представляют цитируемую, актуальную информацию, предназначенную для обучения и информирования. Они рассчитаны на широкую аудиторию. Вы помните, что вам советовали учителя, когда давали задание по написанию эссе?
Они представляют цитируемую, актуальную информацию, предназначенную для обучения и информирования. Они рассчитаны на широкую аудиторию. Вы помните, что вам советовали учителя, когда давали задание по написанию эссе?
«Не забудьте сделать план, прежде чем писать».
Вы можете использовать ту же концепцию в своей следующей презентации. Тот факт, что он содержит изображения и поощряет интерактивность, не означает, что к нему нельзя подходить аналогичным образом. Выделение ключевых моментов — это мощная стратегия, и в PowerPoint 2013 есть очень полезный инструмент, который поможет вам в этом. В этой статье рассказывается о важности структурирования и о том, как использовать PowerPoint Outline View 9.0288 .
Зачем создавать схему?
Ответ довольно прост: план фокусирует вашу презентацию. Он действует как предварительный черновик, давая вам свободу действий, чтобы предложить идеи и выяснить, какие из них лучше всего подходят для вашей презентации.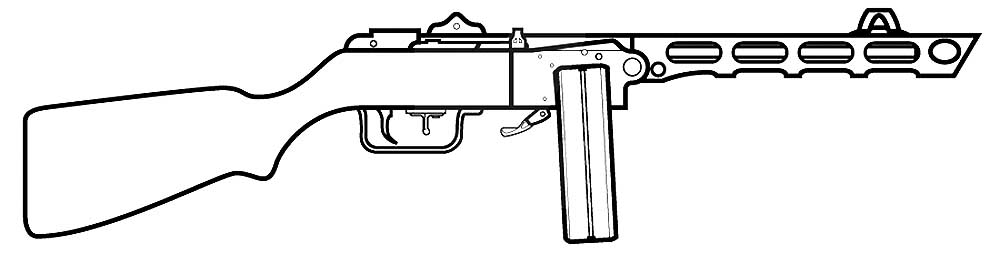 Поместив все, о чем вы подумали, в одном пространстве, вы сможете увидеть свои идеи и точки зрения рядом и более эффективно исключить те, которые не способствуют вашему общему сообщению. Затянув винты и смазав шестеренки, вы получите более целостную презентацию, которая хорошо работает как при представлении (с вашей стороны), так и при приеме (со стороны аудитории).
Поместив все, о чем вы подумали, в одном пространстве, вы сможете увидеть свои идеи и точки зрения рядом и более эффективно исключить те, которые не способствуют вашему общему сообщению. Затянув винты и смазав шестеренки, вы получите более целостную презентацию, которая хорошо работает как при представлении (с вашей стороны), так и при приеме (со стороны аудитории).
PowerPoint Outline View
Когда вы переключитесь на Outline View в PowerPoint, вы увидите весь текст, который в настоящее время находится в вашем заголовке, и текстовые заполнители в формате документа, который появляется в левой части экрана. Это позволит вам просмотреть весь текст и отредактировать его без необходимости находить текстовые поля одно за другим, слайд за слайдом. Это очень полезный инструмент, который можно использовать, когда вы хотите сфокусироваться и на тексте, и на изображении за один раз, объединяя свою работу в разных областях экрана.
Outline View можно легко включать и выключать с помощью комбинации клавиш Ctrl+Shift+Tab или через VIEW → Outline View .
Текст, введенный в Outline View , появится в заголовке текущего слайда. Нажмите Введите , чтобы добавить новый слайд. При нажатии Tab текущий элемент будет смещен и станет подэлементом предыдущего элемента. Shift+Tab удаляет отступ. Все эти функции также доступны через контекстное меню, доступ к которому можно получить, щелкнув элемент схемы правой кнопкой мыши.
Импорт существующего плана
Если вы уже создали план в Microsoft Word, вы можете легко преобразовать его в слайды PowerPoint. PowerPoint будет использовать стили заголовков, которые вы назначили тексту в Word, чтобы определить, какие абзацы являются заголовками, а какие — содержимым. Заголовок 1 строк станут заголовками слайдов, Заголовок 2 строк станут маркированными элементами на слайдах, а Заголовок 3 строк станут подмаркированными элементами.
Чтобы импортировать существующий файл схемы, щелкните раскрывающееся меню под Новый слайд на вкладке ГЛАВНАЯ и выберите Слайды из схемы .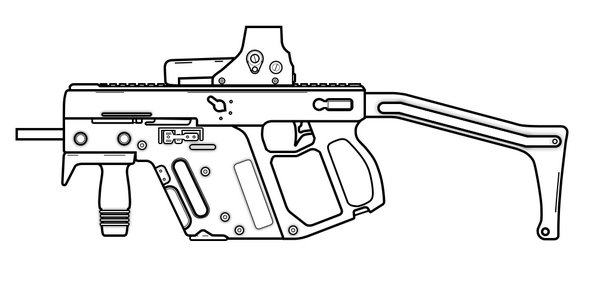
 ч. на землю и транспорт;
ч. на землю и транспорт;
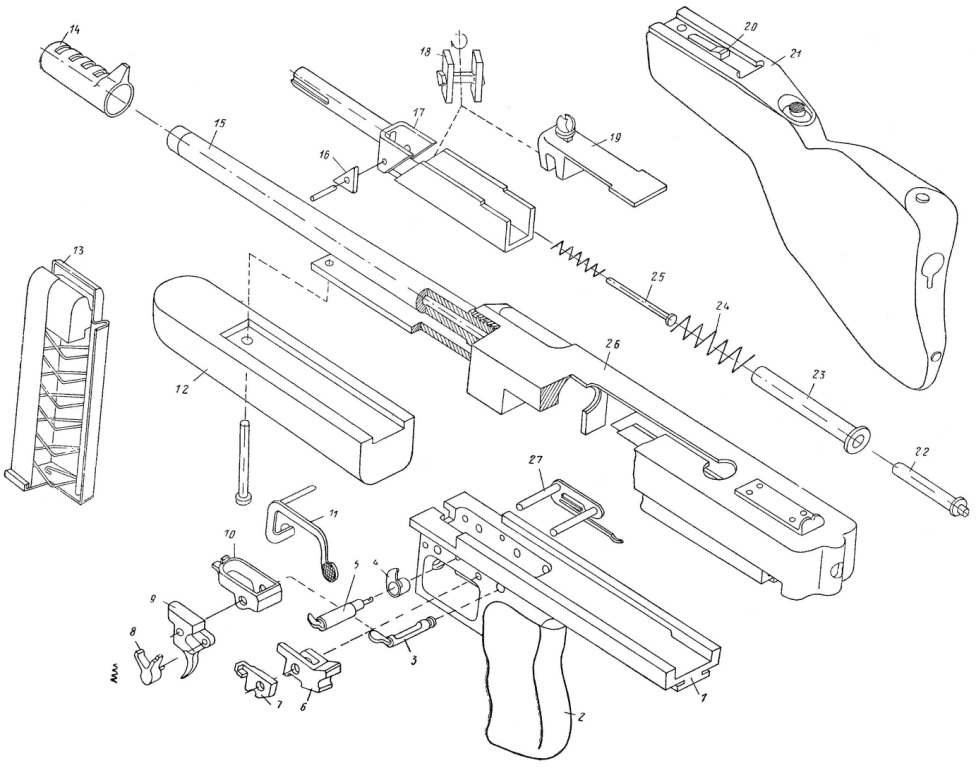 ложки
ложки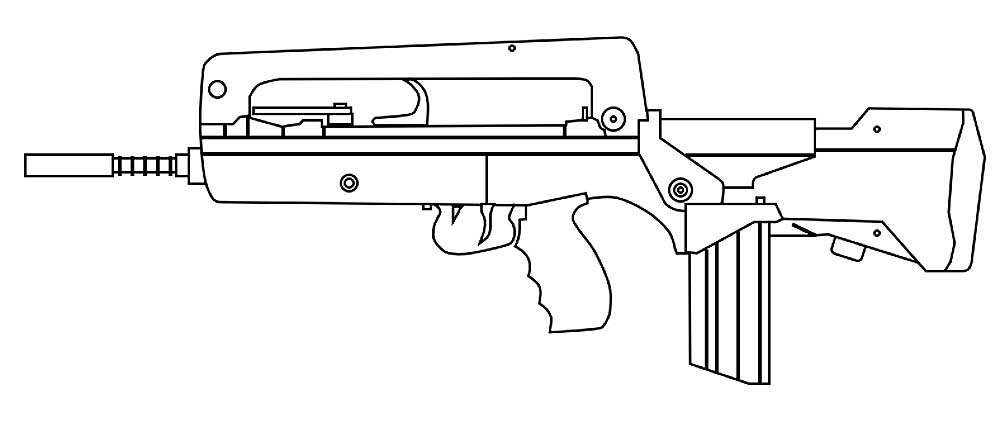 Чтобы изменить этот иерархический уровень:
Чтобы изменить этот иерархический уровень:
 0039 Напечатайте и нажмите Предварительный просмотр печати .
0039 Напечатайте и нажмите Предварительный просмотр печати .