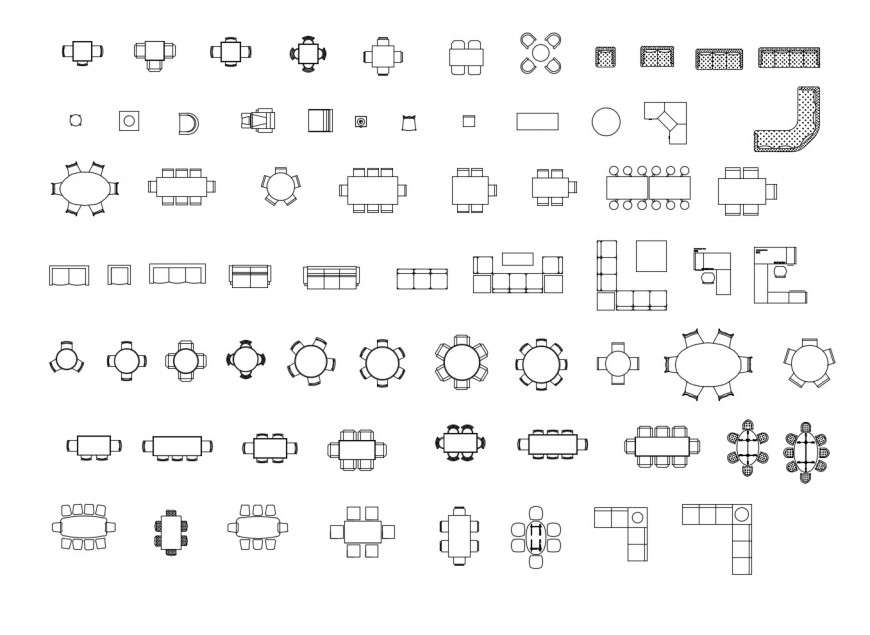Рамки, форматы, штампы и шаблоны для AutoCAD
Рамки для Автокада. Форматы. Штамп
Форматы листов чертежей должны соответствовать ГОСТ 2.301-68. Размер любого чертежа определяется размерами внешней рамки. В таблице приведены обозначения и размеры стандартных форматов листа в Автокаде, так званые, шаблоны рамок Автокад (Аutocad).
Форматы для Автокада
Чтобы создать чертеж в AutoCAD в соответствии с требованиями, нужно либо начертить штамп и рамку для Аutocad самостоятельно, либо использовать шаблоны рамок Автокад. Форматы и рамки для Автокада. Штампы или как изменить формат листа в Автокаде, читайте дальше.
Как сделать рамку в АвтокадеСуществует несколько подходов создания рамки для AutoCAD:
1) Начертить рамку для Аutocad и штамп в соответствии с размерами нужного формата листа в Автокаде, используя команду «Отрезок» или «Полилиния».
ПРИМЕЧАНИЕ:Самый быстрый способ построения рамки для autocad и штампа – с помощью динамического ввода, путем указания направления отрезка и задания его длины. При этом удобно подключить режим «ОРТО».
При этом удобно подключить режим «ОРТО».
Рамки для чертежей Автокад
2) Вставить штамп и рамку в чертеж, используя модуль СПДС Автокад (самый быстрый способ).
Автокад штампы
3) Скачать бесплатно шаблоны рамок Автокад.
4) Один раз сделать или скачать штамп и рамки разных форматов листа в Автокаде, а затем из них создать собственную библиотеку блоков.
Как в Автокаде вставить рамку и штамп с помощью модуля СПДС?Рассмотрим самый быстрый способ создания штампа и рамки для AutoCAD. Для этого воспользуемся модулем СПДС.
На вкладке СПДС есть панель «Форматы», где следует выбрать, соответственно, команду «Формат».
Штамп и рамка в Автокаде с помощью модуля СПДС
Далее все интуитивно понятно. Открывается диалоговое окно «Шаблоны листов», в котором необходимо выбрать нужный формат листа в Автокаде, например, рамка а1 Автокад. Затем следует указать точку вставки данного объекта. После проделанных действий в графическом пространстве появиться рамка а1 для Автокада.
После проделанных действий в графическом пространстве появиться рамка а1 для Автокада.
Шаблоны листов в AutoCAD
Таким образом, используя модуль СПДС, можно буквально в два щелчка мыши создать штамп и рамку для Аutocad нужного формата в соответствии с ГОСТ, изменить формат листа в Автокаде, оформить чертеж на листе, а также вывести проект на печать.
Шаблон чертежа Автокад
Наверняка каждый из вас замечал, что при создании нового файла в программе, т.е. при выполнении действий Меню – «Создать» — «Чертеж…» открывается окно выбора файлов (см. рис.). Именно в папке Template хранятся так называемые шаблоны AutoCAD.
Шаблоны AutoCAD
Под шаблоном чертежа подразумевается файл, хранящий настройки стилей для текста, размеров, таблиц, мультивыносок, а также слоев и, что не мало важно, единиц измерения. Можно также заготовить шаблоны рамок для Автокада и, конечно же, настроить листы. Причем шаблоны AutoCAD имеют расширение файлов *.dwt.
Так, к примеру, для создания чертежей, где в качестве единиц измерения используются британские — дюймы, нужно использовать файлы acad.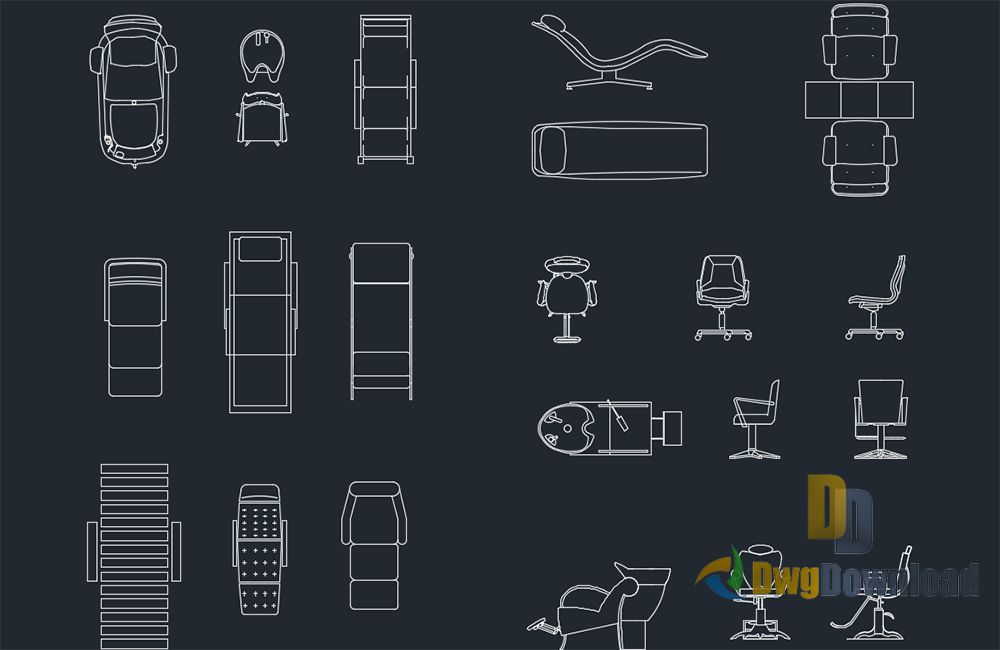 dwt, acadlt.dwt.Если чертеж должен быть выполнен в метрических единицах — миллиметрах, то используйте шаблоны acadiso.dwt или acadltiso.dwt.
dwt, acadlt.dwt.Если чертеж должен быть выполнен в метрических единицах — миллиметрах, то используйте шаблоны acadiso.dwt или acadltiso.dwt.
В нашем случае будем пользоваться шаблон acadiso.dwt — настройки данного файла полностью подходят для реализации наших проектов.
Большинство компаний используют шаблоны AutoCAD ГОСТ, соответствующие стандартам предприятия. Они часто применяют разные файлы шаблонов чертежей, в зависимости от требований проекта или клиента.
Создание собственного файла шаблона чертежаЛюбой чертеж (формат *.dwg) можно сохранить в качестве шаблона чертежа (формат *.dwt). Можно также открыть существующий файл шаблона чертежа, изменить его, а затем сохранить его снова, к примеру, под другим именем. Для этого необходимо выполнить Файл — Сохранить как — Шаблон чертежа AutoCAD.
AutoCAD dwt
Однако, прежде чем сохранять шаблон, его следует настроить. Итак, алгоритм создания шаблона в AutoCAD следующий:
- Создать и настроить текстовый и размерный стиль в соответствии с ГОСТ.

- Создать и настроить стиль для таблиц и мультивыносок.
- Создать основные слои, задать им имя, цвет и др. настройки.
- Создать и настроить листы в соответствии со стандартными форматами (А3, А4 и т.д.).
- Разместить на листах рамку и заполненный штамп.
- При необходимости, начертить/загрузить блоки и создать собственную библиотеку.
- Выполнить дополнительные настройки и построения по своему усмотрению.
Конечно же в интернете можно скачать шаблоны для Автокада, однако намного рациональнее один раз его самостоятельно создать в соответствии с собственными рабочими требованиями, и со временем, приобретя больше опыта, менять настройки для реализации тех или иных функциональных замыслов.Что ж, мой вам совет, настройте Автокад шаблоны листов нужных форматов, выполните пошагово алгоритм, приведенный в этой статье и сами увидите, насколько увеличиться скорость работы в программе.
AutoCAD Structural Detailing / Строительство / НИП-Информатика
AutoCAD Structural Detailing входит в состав программного комплекса AutoCAD® Revit® Structure Suite.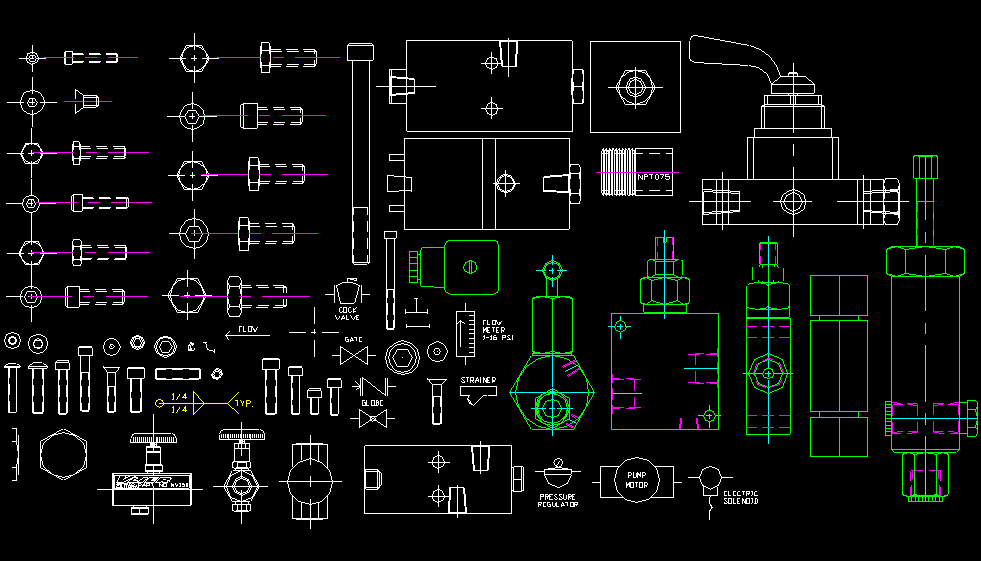
AutoCAD Structural Detailing представляет собой мощное решение для быстрой и эффективной деталировки и автоматического создания рабочих чертежей стальных и железобетонных конструкций.
AutoCAD Structural Detailing, основанный на платформе AutoCAD, предоставляет средства быстрой и эффективной деталировки, а также создания рабочих чертежей для изготовления стальных и железобетонных конструкций. Программа поддерживает технологию информационного моделирования зданий (BIM) и создана специально для проектировщиков и изготовителей строительных конструкций.
AutoCAD Structural Detailing создан специально для проектировщиков строительных конструкций,
предоставляя им широкий набор инструментов в привычной среде AutoCAD.
Интуитивные инструменты деталировки и выпуска рабочих чертежей стальных и
железобетонных строительных конструкций помогают повысить
производительность проектирования.
AutoCAD Structural Detailing обладает возможностями, которые помогают быстро и легко разработать конструкцию:
- Интеллектуальные объекты конструкций
- Специализированные инструменты и макросы
- Шаблоны деталировки по российским нормам и правилам
- Библиотеки материалов по российским нормам и правилам
- Автоматическое формирование видов и узлов
- Автоматическое формирование рабочих чертежей
- Спецификации и ведомости материалов
- Настройка стилей деталировочных и монтажных чертежей
- Совместная работа
- Взаимодействие с программами для расчетов строительных конструкций
- Импорт данных из Revit Structure
- Спецификации и ведомости материалов
Разработка видов и разрезов
Производительность
Интеллектуальные объекты конструкций
Инженеры и техники могут создавать модели строительных конструкций и
чертежи армирования с помощью интеллектуальных объектов — балок,
пластин, колонн, стен, арматурных стержней и т.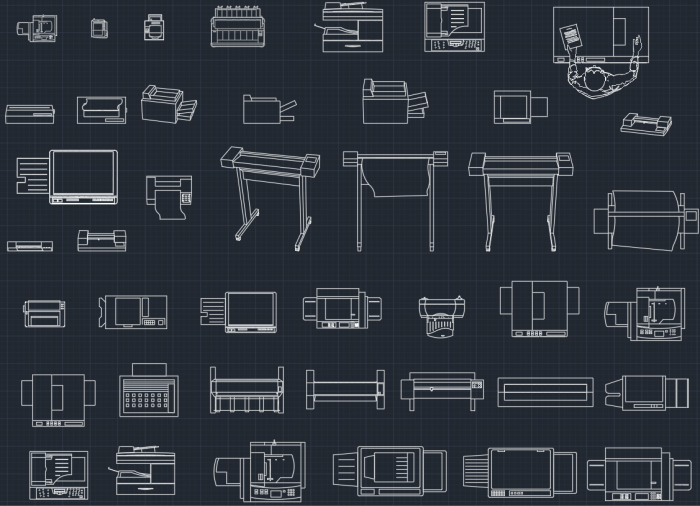 д. Элементы можно
разрезать, удлинять, изгибать, разделять и объединять. Спецификации
автоматически обновляются при внесении изменений.
д. Элементы можно
разрезать, удлинять, изгибать, разделять и объединять. Спецификации
автоматически обновляются при внесении изменений.
Библиотеки материалов по российским нормам и правилам
Многочисленные базы данных в приложении AutoCAD Structural Detailing обеспечивают соответствие используемых элементов конструкций различным государственным стандартам.
Спецификации и ведомости
AutoCAD Structural Detailing формирует спецификации и ведомости материалов автоматически по данным из чертежей. Пользователь имеет возможность экспортировать эти документы в Microsoft Excel и Microsoft Word. Спецификации при любых изменениях обновляются автоматически.
Специализированные инструменты и макросы
В AutoCAD Structural Detailing имеются специальные функции и
интеллектуальные макросы, с помощью которых ускоряется выполнение
проектных задач. Макросы позволяют формировать типовые компоненты
стальных конструкций (соединения, стропильные фермы, лестницы,
ограждения и т.д.). В AutoCAD Structural Detailing имеются макросы,
предназначенные для формирования рабочих чертежей армирования, описаний
раскладки и ведомостей материалов.
Макросы позволяют формировать типовые компоненты
стальных конструкций (соединения, стропильные фермы, лестницы,
ограждения и т.д.). В AutoCAD Structural Detailing имеются макросы,
предназначенные для формирования рабочих чертежей армирования, описаний
раскладки и ведомостей материалов.
AutoCAD Structural Detailing упрощает создание рабочих чертежей, автоматически формируя разрезы и фасады, добавляя размеры и пояснения.
Стили
Стили позволяют адаптировать практически любой аспект чертежа: пояснения, обозначения, размеры, таблицы и т.п. Вы можете создавать новые стили или настраивать существующие.
Шаблоны деталировки по российским нормам и правилам
AutoCAD Structural Detailing включает в себя шаблоны деталировки по
российским нормам и правилам, что помогает сохранить соответствие
проектов ГОСТ и СниП. Это обеспечивает их соответствие принятым методам
деталировки, спецификациям материалов и элементам оформления чертежей
(образцы штриховки, обозначения и т.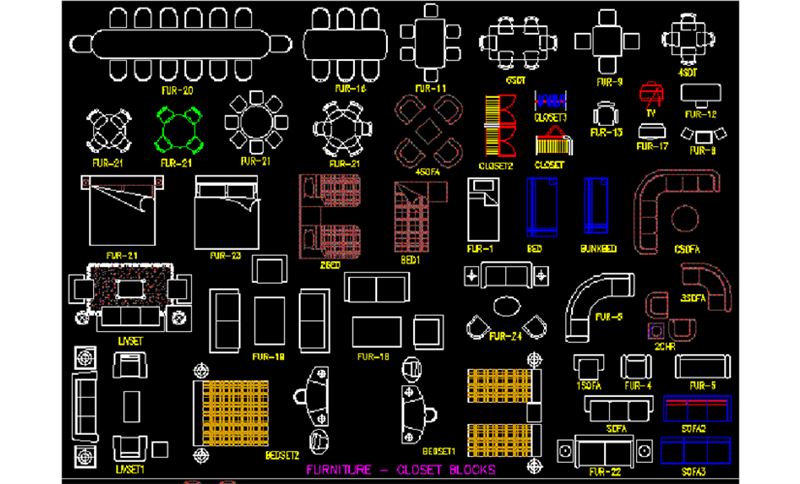 п.).
п.).
AutoCAD Structural Detailing позволяет автоматически формировать подробные рабочие чертежи отдельных деталей и узлов целиком. Спецификации и ведомости материалов также создаются автоматически. При внесении изменений в проект программа берет на себя обновление размеров и описаний, обеспечивая согласованность данных в рабочих чертежах.
Совместная работа
Взаимодействие с программами для расчетов строительных конструкций
В AutoCAD Structural Detailing можно импортировать модели стальных конструкций, созданные в Autodesk Robot Structural Analysis Professional,
а также файлы в формате CIS/2. После этого приступают к созданию модели
сборки и дальнейшей деталировке. Функция детализации арматуры также
позволяет импортировать данные из Autodesk Robot Structural Analysis для
автоматического создания чертежей армирования отдельных элементов.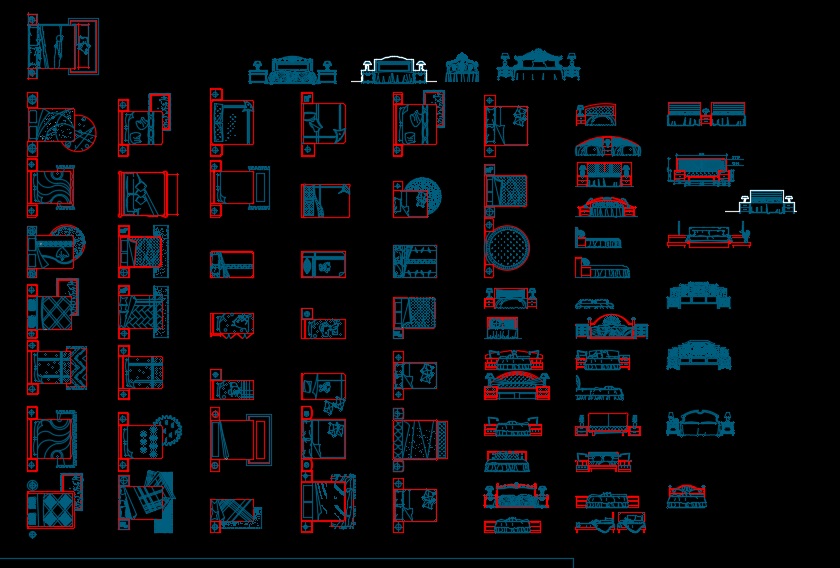
Импорт данных из Revit Structure
С помощью расширения Reinforcement Drawing Extension можно импортировать данные из Revit Structure, а затем создавать двумерные чертежи армирования в AutoCAD Structural Detailing. Эти чертежи создаются с учетом государственных стандартов. Модель стальной конструкции из Revit Structure можно импортировать в формате CIS/2 в AutoCAD Structural Detailing, а затем добавить необходимые детали.
32-разрядная версия AutoCAD Structural Detailing 2011
- Операционная система Microsoft Windows 7 Enterprise, Ultimate,
Professional или Home Premium, Microsoft Windows Vista (SP1) Enterprise,
Business, Ultimate, или Home Premium; Microsoft Windows XP Professional
или Home (SP2 и выше).

- Двухъядерный процессор Intel Pentium 4 или AMD Athlon с тактовой частотой 3,0 Ггц или выше, поддерживающий технологию SSE2, для Windows Vista и Windows 7. Двухъядерный процессор Intel Pentium 4 или AMD Athlon® с тактовой частотой 1,6 Ггц или выше, поддерживающий технологию SSE2, для Windows XP с 3 ГБ оперативной памяти.
- 3 ГБ на жестком диске для стандартной установки.
- Видеокарта с поддержкой разрешения 1280 x 1024 с глубиной цветности 32 бита, True Color (рекомендуется).
- Браузер Microsoft Internet Explorer 7,0 или более поздней версии.
- Устройство указания, совместимое с Microsoft Mouse.
- DVD-привод (только для установки).
64-разрядная версия AutoCAD Structural Detailing 2011
- Операционная система Microsoft Windows 7 Enterprise, Ultimate,
Professional или Home Premium; Microsoft Windows Vista (SP1 или выше)
Enterprise, Business, Ultimate или Home Premium.

- Процессор AMD™ Athlon 64, AMD Opteron™, Intel Xeon с поддержкой Intel EM64T, или Intel Pentium 4 с поддержкой Intel EM64T (все — с поддержкой технологии SSE2).
- 4 ГБ оперативной памяти.
- 4 ГБ на жестком диске для стандартной установки.
- Видеокарта с поддержкой разрешения 1280 x 1024 с глубиной цветности 32 бита, True Color (рекомендуется).
- Браузер Microsoft Internet Explorer 7.0 или выше.
- Устройство указания, совместимое с Microsoft Mouse.
- DVD-привод (только для установки).
Общедоступные файлы
30X40 Design Workshop Шаблон AutoCAD
Сэкономьте при покупке нашего пакета AutoCAD : шаблоны, основные надписи, титульные листы, общие примечания, символы, легенды, осветительные и силовые блоки вместе.
Возникли трудности с созданием чертежей презентационного качества в AutoCAD? Этот шаблон — ваше решение.
Вы получите:
- Графически привлекательная визуализация прямо из коробки без суеты и экспериментов
- Пример типов и стилей линий, которые эффективно взаимодействуют как с клиентами, так и с подрядчиками
- Небольшой образец плана этажа + высота для справки
- Минималистичная, хорошо продуманная основная надпись
- Настройки художественного пера для плоттера
Представьте себе, что вы начинаете новый чертеж без необходимости отслеживать все ваши любимые размеры и стили текста, титульный лист, все ваши любимые блоки, обозначения и настройки, которые вы использовали в последнем проекте.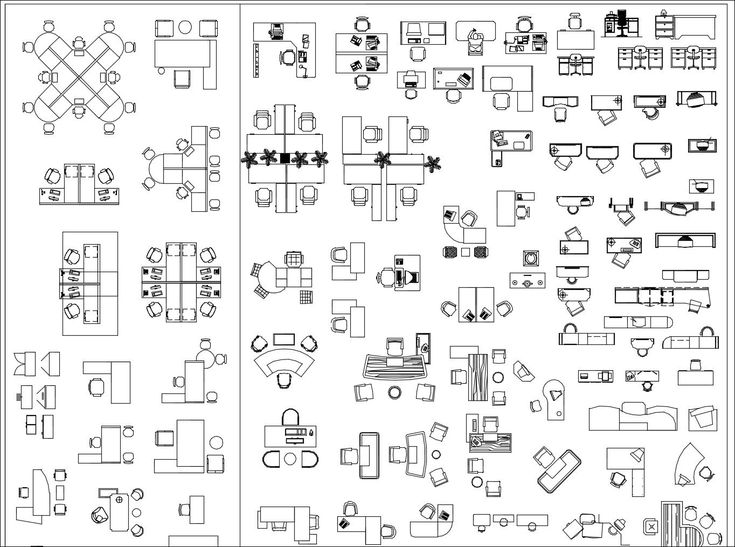
Использование файла шаблона гарантирует, что каждый чертеж каждый раз начинается с правильных настроек и стандартных блоков, всего одним щелчком мыши. Включенные файлы помогут вам воспроизвести простой графический стиль, который Эрик Рейнхольдт использует для всех своих работ по архитектуре жилых домов в САПР в своей студии 30X40 Design Workshop.
Что включено?Следующие документы включены в один zip-файл + совместимы с обоими MAC + PC версии AutoCAD (включая версии 2013/2018). **Выберите метрические или британские единицы измерения**
> Инструкции по началу работы (PDF) — 5 страниц
> Шаблон плана этажа AutoCAD (.dwt) – **Шаблоны для метрических и имперских единиц**
- Arch D (24″ x 36″) + Основные надписи формата A1
- Вес линии + типы линий
- Текст + размерные стили
- Британские: 3″, 1 1/2″, 1″, 1/2″, 1/4″, 1/8″, 1/16″
- Метрическая система: 1:5, 1:10, 1:25, 1:50, 1:100, 1:200
- Базовая настройка слоя
- Стили/цвета затенения
- Типовые блоки аннотаций
- Мебельные блоки
- Минималистский набор контурных блоков, используемых компанией 30X40
- Динамические дверные и оконные блоки (зависит от версии)
- Небольшой образец плана этажа
- Небольшая пробная высота с компоновкой линии дерева
- Схема пути солнца (необходимо изменить в зависимости от местоположения вашего сайта и широты)
> Таблица цветов (.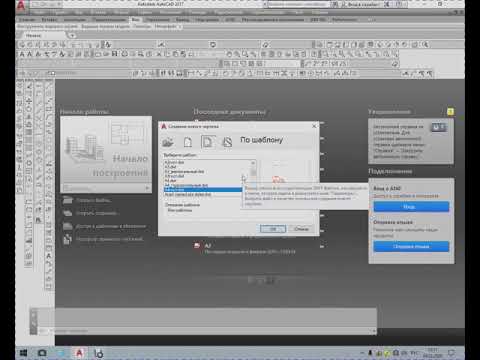 ctb) с предустановленными настройками пера, шириной и цветами
ctb) с предустановленными настройками пера, шириной и цветами
> Образец чертежа плана этажа (PDF)
Основная надпись включена в шаблон (см. также наш пакет расширения основной надписи)
Что НЕ включено:
- План этажа + внутренние фасады показаны ниже. Они показывают линии, которых можно достичь с помощью шаблона.
- Основная надпись, показанная ниже, доступна для отдельной загрузки здесь (она также включает несколько размеров, титульные листы и лист общих примечаний с легендой символов)
План этажа, реализованный в проекте The Outpost компанией 30X40 (этот .dwg/.pdf не включен) 9030129 04
Внутренние фасады, реализованные в проекте The Outpost компанией 30X40 (этот файл .dwg/.pdf не включен)
СОВМЕСТИМОСТЬ ВЕРСИЙ:
Эти файлы предназначены для использования с версиями 2013 (и новее) AutoCAD и AutoCAD LT. Хотя возможно, что они также могут работать с более ранними версиями и/или другими программами САПР, предназначенными для чтения файлов AutoCAD, мы не можем гарантировать, что они будут работать.
Хотя возможно, что они также могут работать с более ранними версиями и/или другими программами САПР, предназначенными для чтения файлов AutoCAD, мы не можем гарантировать, что они будут работать.
Хотите все шаблоны AutoCAD 30X40 (электротехника, основные надписи, обложка, примечания, условные обозначения)? Приобретите комплект здесь.
Это курс? Научит ли меня пользоваться AutoCAD?
Нет, это шаблон цифрового чертежа для использования в AutoCAD. Вы должны знать, как использовать AutoCAD, чтобы использовать шаблон.
Я использую более раннюю версию AutoCAD, будет ли это работать с ней? Что я потеряю, перейдя на более старую версию?
Подтверждено, что шаблон работает с версиями 2013 и новее. К сожалению, я не знаю, как будет вести себя шаблон или какие аспекты могут работать по-другому в более ранних версиях. Поиск в Google часто дает лучшие ответы, относящиеся к вашей версии программного обеспечения.
Какие масштабы включены для размеров и стилей текста?
См. поле описания выше.
поле описания выше.
Каковы ваши правила возврата?
Поскольку это цифровые активы, которые вы получаете сразу после покупки, я не могу предложить возмещение.
Основные надписи какого размера включены?
См. поле описания выше. Если вам нужно больше, ознакомьтесь с нашей основной надписью + пакетом титульных листов, ссылка на который приведена выше.
Включает ли это также файл .dwg с планом этажа в формате PDF?
Нет, это не так. Наше страхование профессиональной ответственности не разрешает совместное использование файлов САПР этого типа. Они защищены авторским правом, инструменты обслуживания. PDF показывает все детали + настройки, которые мы используем, так что вы можете воссоздать его. Шаблон включает простой план этажа со всеми теми же характеристиками, что и полноразмерный PDF-файл, который вы можете использовать для ссылок и сопоставления свойств.
Будет ли этот шаблон работать с… Draftsight, ArchiCAD, (вставьте другую программу САПР). ..?
..?
Короткий ответ: я не уверен (потому что я использую AutoCAD). Файл шаблона поставляется в виде файла .dwt, но расширение файла можно просто изменить на файл .dwg, поэтому, если ваша программа может импортировать файлы .dwg, у вас есть шанс. Другие вещи, на которые он опирается для достижения внешнего вида: полилинии, стили размеров/текста, пространство листа, штриховки и, в конечном счете, таблица цветов (.ctb) для печати линий так, как я их настроил. Таким образом, если ваша программа имеет похожие элементы и обрабатывает их так же, как AutoCAD, вы можете очень легко воспроизвести внешний вид, но я не даю никаких гарантий относительно того, как она может преобразоваться, если вы решите ее приобрести.
Я работаю в Метрике, они мне подойдут?
Да! Шаблон включает как метрическую, так и имперскую версии.
Блоки САПР, бесплатные файлы AutoCAD .dwg
Что такое блоки САПР? Блоки AutoCAD или любой другой программы САПР — это файлы, которые можно вставлять в другие файлы САПР, это так просто.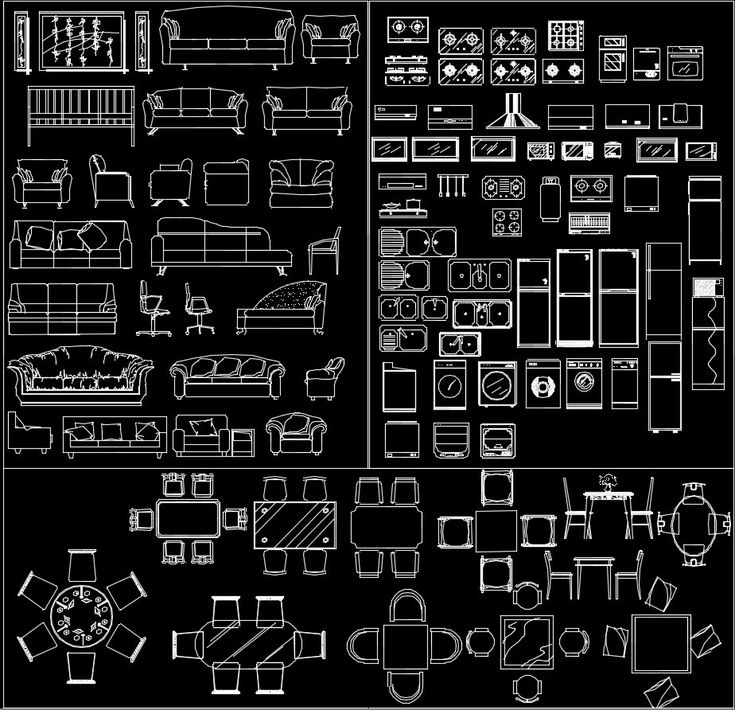
Такая простая вещь создает огромные преимущества по сравнению с традиционным построением технических проектов, предоставляя бесконечные возможности, поскольку, как только мы создали какой-либо проект, его можно вставить в существующий чертеж, чтобы завершить его, дополнить его и помочь нам сэкономить время в нашем проекте САПР.
Блоки САПР возникли в результате необходимости многократного использования нескольких объектов в разных проектах. Теперь, благодаря блокам, этот чертеж CAD нужно создать только один раз, когда он понадобится в первый раз. В последующих проектах, где требуется тот же объект, вместо того, чтобы рисовать его снова, он используется повторно, вставляя его в файл САПР, в котором мы работаем.
Преимущества использования CAD-блоковОсновное преимущество заключается в значительной экономии времени при разработке наших технических проектов, что позволяет получить более качественное графическое представление.
Повторное использование блоков AutoCAD не ограничивается нашими собственными проектами, поскольку логически мы также можем использовать любой блок или файл CAD, созданный третьими сторонами, если их использование разрешено в нашем проекте.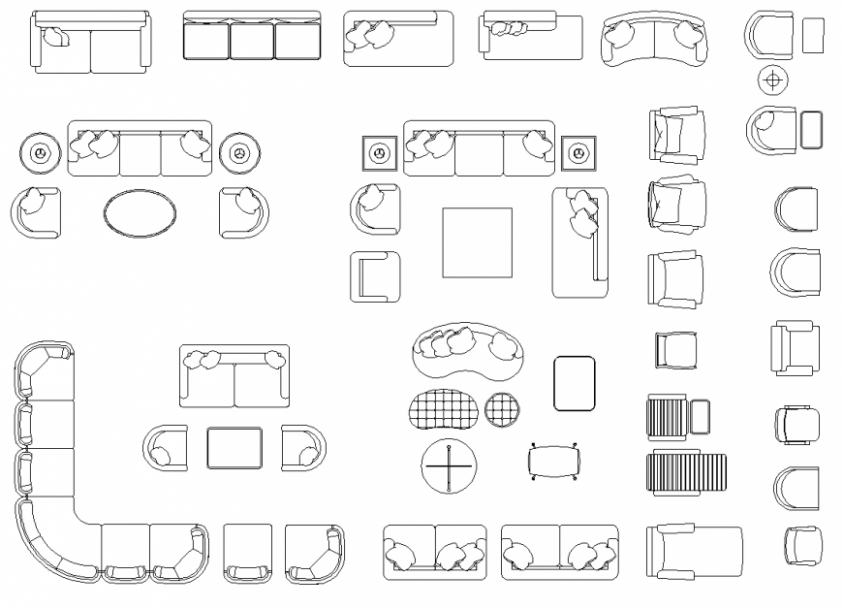 Кроме того, компании, производящие продукты или строительные системы, часто создают свои собственные библиотеки продуктов в версиях .dwg или .dxf с бизнес-целью проектов, обуславливающих потребность в их продуктах или технических решениях и предлагающих их на своих веб-сайтах.
Кроме того, компании, производящие продукты или строительные системы, часто создают свои собственные библиотеки продуктов в версиях .dwg или .dxf с бизнес-целью проектов, обуславливающих потребность в их продуктах или технических решениях и предлагающих их на своих веб-сайтах.
Еще одним преимуществом использования блоков AutoCAD является экономия места в файле, поскольку сохраняются данные только для одного отдельного блока или объекта блока, независимо от того, повторяются ли они 2 или 20 раз. В этом есть еще одно параллельное преимущество, заключающееся в том, что если какие-то блоки в нашем чертеже необходимо изменить, изменение нужно внести только в некоторые из них через редактор блоков. После изменения и сохранения он будет автоматически изменен в остальных блоках, поскольку представляет собой единый объект.
Советы по созданию блоков САПРКогда мы создаем дизайн или чертеж для последующего использования в качестве блока, необходимо учитывать как минимум следующие правила для оптимального использования блоков:
Один : предпочтительнее весь блок создавать в слое 0, и благодаря этой предосторожности, если мы вставляем блок кровати или стола в слой “мебель”, например, вставленный блок приобретает указанный слой, т.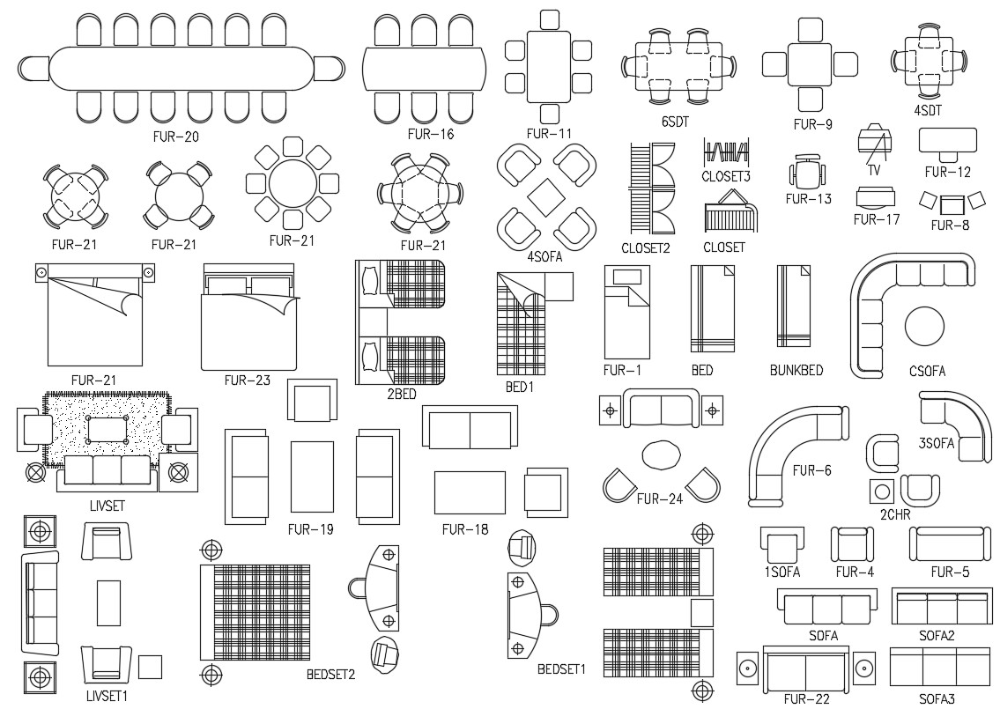 е. что когда мы управляем слоями, активируя или деактивируя их, вставленная кровать будет вести себя как остальные элементы в этом слое.
е. что когда мы управляем слоями, активируя или деактивируя их, вставленная кровать будет вести себя как остальные элементы в этом слое.
Два: единицы, в которых мы создаем наши блоки, должны быть проверены, так как они должны совпадать с единицами, в которых мы обычно работаем.
Три: Указав точку вставки и проверив этот аспект, наряду с предыдущим, мы избегаем трудоемких ситуаций, в которых вставленный нами блок нельзя увидеть или найти, что вызывает значительное разочарование и потеря времени. Точка вставки обычно является точкой, которая является частью чертежа.
Четыре: мы должны проверить типы основных элементов, таких как буквы, линии и затенение, которые мы используем в наших блоках, поскольку, если они не являются частью нашей библиотеки этих элементов (часто стандартной) при вставке блока САПР эти элементы не будут представлены или будут заменены другими.
Пять: Пользователи также очень часто сохраняют очень старые версии AutoCAD, такие как v2000, v2004 и т.