СНиП 3.02.01-87 Земляные сооружения, основания и фундаменты
СТРОИТЕЛЬНЫЕ НОРМЫ И ПРАВИЛА
ЗЕМЛЯНЫЕ СООРУЖЕНИЯ,
ОСНОВАНИЯ И ФУНДАМЕНТЫ
СНиП 3.02.01-87
ГОСУДАРСТВЕННЫЙ СТРОИТЕЛЬНЫЙ
КОМИТЕТ СССР
ПОДГОТОВЛЕНЫ К УТВЕРЖДЕНИЮ Управлением стандартизациии технических норм в строительстве Госстроя СССР (В. А. Кулиничев).
С введением в действие СНиП 3.02.01-87 „3емляные сооружения,основанияи фундаменты” утрачивают силу СНиП 3.02.01-83* „Основания ифундаменты”,СНиП III-8-76 „Земляные сооружения” и СН 536-81 „Инструкция поустройству обратных засыпок грунта в стесненных местах”.
При пользовании нормативным документом следует учитыватьутвержденныеизменения строительных норм и правил и государственных стандартов,публикуемые в журнале „Бюллетень строительной техники”, „Сборнике измененийстроительных норм и правил” Госстроя СССР и информационном указателе

Государственный строительный | Строительные нормы и правила | СНиП 3.02.01-87 |
комитет СССР (Госстрой СССР) |
Земляные сооружения, основания и фундаменты | Взамен СНиП 3.02.01-83*, СНиП III-8-76 и СН 536-81 |
1. ОБЩИЕ ПОЛОЖЕНИЯ
1.1. Настоящие нормы и правила распространяются на производство и приемку земляных работ, устройство оснований и фундаментов при строительстве новых, реконструкции и расширении действующих предприятий, зданий и сооружений.
1.2. Настоящие правила следует соблюдать при проектировании земляных сооружений, оснований и фундаментов, составлении проектов производства работ и организации строительства, а также при их возведении.
1.3. При производстве земляных работ, устройстве оснований и фундаментов на строительстве гидротехнических сооружений, сооружений водного транспорта, мелиоративных систем, магистральных трубопроводов, автомобильных и железных дорог и аэродромов, линий связи и электропередач, а также кабельных линий другого назначения, кроме требований настоящих правил, следует выполнять требования соответствующих СНиП, учитывающих специфику возведения этих сооружений.
1.4. При производстве земляных работ, устройстве оснований и фундаментов следует соблюдать требования СНиП по организации строительного производства, геодезическим работам, технике безопасности, правила пожарной безопасности при производстве строительно-монтажных работ.
1. 5. При разработке карьеров, кроме грунтовых, необходимо соблюдать требования единых правил безопасности при разработке месторождений полезных ископаемых открытым способом, утвержденных Госгортехнадзором СССР.
5. При разработке карьеров, кроме грунтовых, необходимо соблюдать требования единых правил безопасности при разработке месторождений полезных ископаемых открытым способом, утвержденных Госгортехнадзором СССР.
Примечание. Грунтовый карьер — это выемка, разрабатываемая с целью получения грунта для устройства насыпей и обратных засыпок, неотносящаяся к горнодобывающим предприятиям.
Внесены ЦНИИОМТПГосстроя СССР | Утверждены постановлением Государственного строительного комитета СССР от 4 декабря 1987 г. № 280 |
Срок введения в действие 1 июля 1988 г. |
1.6. При ведении взрывных работ следует соблюдать требования единых правил безопасности при взрывных работах, утвержденных Госгортехнадзором СССР.
1.7. Земляные сооружения, основания и фундаменты должны соответствовать проекту.
Примечание. Здесь и далее термином „проект” обозначается проектно-сметная документация, разработанная в соответствии со СНиП 1.02.01-85.
1.8. Применяемые при возведении земляных сооружений, устройстве оснований и фундаментов грунты, материалы, изделия и конструкции должны удовлетворять требованиям проектов, соответствующих стандартов и технических условий. Замена предусмотренных проектом грунтов, материалов, изделий и конструкций, входящих в состав возводимого сооружения или его основания, допускается только по согласованию с проектной организацией и заказчиком.
1.9. При производстве работ по возведению фундаментов из монолитного, сборного бетона или железобетона, каменной или кирпичной кладки, на основаниях, подготовленных в соответствии с требованиями настоящих правил, следует руководствоваться СНиП 3. 03.01-87 и СНиП 3.04.01-87.
03.01-87 и СНиП 3.04.01-87.
1.10.
При производстве земляных работ, устройстве оснований и фундаментов следует выполнять входной, операционный и приемочный контроль, руководствуясь требованиями СНиП 3.01.01-85 и справочным приложением 1.1.11. Приемку земляных работ, оснований и фундаментов с составлением актов освидетельствования скрытых работ следует выполнять, руководствуясь рекомендуемым приложением 2. При необходимости в проекте допускается указывать другие элементы, подлежащие промежуточной приемке с составлением актов освидетельствования скрытых работ.
1.12. В проектах допускается при соответствующем обосновании назначать способы производства работ и технические решения, устанавливать величины предельных отклонений, объемы и методы контроля, отличающиеся от предусмотренных настоящими правилами.
Вы можете скачать документ по ссылке ниже:
3.02.01-87 Земляные сооружения, основания и фундаменты.zip
Как разделить объемы земляных работ на разработку механизмами и доработку грунта вручную
Как правильно разделить объемы земляных работ на разработку механизмами и доработку грунта вручную?
Есть ли рекомендации по доле (процентному соотношению) механизированной и ручной разработки грунта?
Ответ
В п. 2.3 «Правил исчисления объемов работ» Технической части ГЭСН-2001-01 «Земляные работы» (в редакции 2001) сказано:
2.3 «Правил исчисления объемов работ» Технической части ГЭСН-2001-01 «Земляные работы» (в редакции 2001) сказано:
«2.3. Объем работ при механизированной разработке котлованов и траншей при строительстве зданий и сооружений, выемок при строительстве автомобильных и железных дорог, следует определять по проектным данным за вычетом объема недобора грунта.
Объем недобора и способ его разработки следует принимать в соответствии с главой СНиП 3.02.01-87 «Земляные сооружения, основания и фундаменты» и проектом организации строительства.».
Примечание редакции: В Технической части ГЭСН-2001 в редакции 2004-2017 г.г. последний абзац отсутствует.
В таблице 4 раздела 3. «Разработка выемок, вертикальная планировка» СНиП 3.02.01-87 «Земляные сооружения, основания и фундаменты» (приведена ниже), указаны допустимые отклонения при производстве работ по разработке выемок в зависимости от механизмов, применяемых при разработке грунта и вида рабочего оборудования экскаватора. Размер отклонений составляет от 25 см до 5 см.
Размер отклонений составляет от 25 см до 5 см.
Для справки. В таблице 11 раздела 3 «Производство земляных работ» СНиП Ш-8-76 «Земляные сооружения» (приведена ниже) вопрос о недоборах отражен более четко. Размеры недоборов приведены в зависимости от вида рабочего оборудования экскаватора и емкости ковша, что позволяет более правильно подсчитать объемы недоборов. Кроме того, в п. 33 даны рекомендации по разработке недоборов грунта механизированным способом и величине недобора, который все равно остается в этом случае и подлежит ручной разработке. Рекомендации СНиП Ш-8-76 могут быть использованы в части определении объемов грунта, разрабатываемых механизированным и ручным способом.
Привести рекомендации по доле (процентному соотношению) механизированной и ручной разработки грунта при определении объемов работ не представляется возможным, так как это соотношение будет меняться в зависимости от размеров и глубины котлована, глубины траншеи и т. д. Для облегчения подсчета объемов работ, выполняемых механизированным способом и вручную, примерное соотношение может быть выведено подрядной организацией при строительстве типовых объектов в одинаковых грунтовых условиях и применяться по согласованию между Подрядчиком и Заказчиком.
д. Для облегчения подсчета объемов работ, выполняемых механизированным способом и вручную, примерное соотношение может быть выведено подрядной организацией при строительстве типовых объектов в одинаковых грунтовых условиях и применяться по согласованию между Подрядчиком и Заказчиком.
СНиП 3.02-01-87
«3.6. Выемки в грунтах, кроме валунных, скальных и указанных в п. 3.5, следует разрабатывать, как правило, до проектной отметки с сохранением природного сложения грунтов основания. Допускается разработка выемок в два этапа: черновая – с отклонениями, приведенными в поз. 1-4 табл. 4 и окончательная (непосредственно перед возведением конструкции) – с отклонениями, приведенными в поз. 5 той же таблицы.
3.7. Доработку недоборов до проектной отметки следует производить с сохранением природного сложения грунтов оснований.
Таблица 4
Технические требования | Предельные отклонения | Контроль (метод и объем) |
1. проектных (кроме выемок в валунных, скальных и вечномерзлых грунтах) при черновой разработке: |
| Измерительный, точки измерений устанавливаются случайным образом; число измерений на принимаемый участок должно быть не менее: |
а) одноковшовыми экскаваторами, оснащенными ковшами с зубьями | Для экскаваторов с механическим приводом по видам рабочего оборудования: | |
драглайн + 25 см прямого копания +10 см обратная лопата +15 см | 20 15 10 | |
Для экскаваторов с гидравлическим приводом +10 см |
| |
б) одноковшовыми экскаваторами, оснащенными планировочными ковшами, зачистным оборудованием и другим специальным оборудованием для планировочных работ, экскаваторами-планировщиками | + 5 см | 5 |
в) бульдозерами | +10 см | 15 |
г) траншейными экскаваторами | +10 см | 10 |
д) скреперами | +10 см | 10 |
СНиП N1-8-76
«3. 32. В нескальных грунтах котлованы и траншеи под фундаменты, а также каналы и иные подземные сооружения, разрабатываемые одноковшовыми экскаваторами, следует устраивать без нарушения естественной структуры грунта в основании с недобором, не превышающим величин, приведенных в табл.11.
32. В нескальных грунтах котлованы и траншеи под фундаменты, а также каналы и иные подземные сооружения, разрабатываемые одноковшовыми экскаваторами, следует устраивать без нарушения естественной структуры грунта в основании с недобором, не превышающим величин, приведенных в табл.11.
При выполнении земляных работ многоковшовыми экскаваторами и скреперами недобор при доработке выемок не должен превышать 5 см, а бульдозерами – 10 см.
Таблица 11.
Рабочее оборудование экскаватора | Допустимые недоборы грунта в основании, см, при работе одноковшовыми экскаваторами емкостью ковша, м3 | ||||
| 0,25-0,4 | 0,5-0,65 | 0,8-1,25 | 1,5-2,5 | 3-5 |
Лопата: | |||||
прямая | 5 | 10 | 10 | 15 | 20 |
обратная | 10 | 15 | 20 | — | — |
драглайн | 15 | 20 | 25 | 30 | 30 |
3. 33. Разработку недоборов грунта, как правило, необходимо производить механизированным способом. При зачистке недоборов дна котлованов бульдозерами, экскаваторами со специальными за- чистными ковшами или другими планировочными машинами остающийся недобор до проектной отметки не должен превышать 5*7 см, который в местах установки фундаментов дорабатывается вручную.».
33. Разработку недоборов грунта, как правило, необходимо производить механизированным способом. При зачистке недоборов дна котлованов бульдозерами, экскаваторами со специальными за- чистными ковшами или другими планировочными машинами остающийся недобор до проектной отметки не должен превышать 5*7 см, который в местах установки фундаментов дорабатывается вручную.».
Используйте Snipping Tool для захвата скриншотов
Windows 10 Windows 8.1 Windows 7 Больше…Меньше
Сделайте снимок, чтобы скопировать слова или изображения со всего экрана ПК или его части. Используйте Snipping Tool, чтобы вносить изменения или заметки, а затем сохранять и делиться ими.
Захват любого из следующих типов фрагментов:
Отрезок произвольной формы | Нарисуйте свободную форму вокруг объекта. |
Прямоугольный нож | Перетащите курсор вокруг объекта, чтобы сформировать прямоугольник. |
Нож для окон | Выберите окно, например диалоговое окно, которое вы хотите захватить. |
Полноэкранный фрагмент | Захват всего экрана. |
Когда вы делаете фрагмент, он автоматически копируется в окно Snipping Tool, где вы вносите изменения, сохраняете и делитесь.
Открыть ножницы
Для Windows 10 |
|
Для Windows 8.1 или Windows RT 8.1 | Проведите пальцем от правого края экрана, выберите Search , введите Snipping tool в поле поиска, а затем выберите Snipping Tool из списка результатов. |
Для Windows 7 | Выберите Start , затем введите Snipping tool в поле поиска, а затем выберите Snipping Tool из списка результатов. |
Работа со своими скриншотами
Открыв инструмент “Ножницы”, выберите один из следующих вариантов, чтобы создавать скриншоты и работать с ними.
В Snipping Tool выберите режим . В более ранних версиях Windows щелкните стрелку рядом с кнопкой “Создать”. Затем, когда вы выберете нужный фрагмент, весь экран станет серым. Затем, выбрав из всего, что в данный момент отображается на экране, выберите область экрана, которую вы хотите захватить.
- org/ListItem”>
Нажмите клавиши Ctrl + PrtScn . Весь экран становится серым, включая открытое меню.
Выберите Режим или в более ранних версиях Windows нажмите стрелку рядом с кнопкой Создать . Выберите тип фрагмента, который вы хотите, а затем выберите область снимка экрана, которую вы хотите захватить.
После того, как вы откроете Snipping Tool, откройте меню, которое вы хотите захватить. В Windows 7 нажмите клавишу Esc , прежде чем открывать меню.
После захвата фрагмента вы можете писать или рисовать на нем или вокруг него, нажимая кнопки Перо или Маркер . Выберите Ластик , чтобы удалить нарисованные линии.
После захвата фрагмента нажмите кнопку Сохранить фрагмент .
В поле Сохранить как введите имя файла, местоположение и тип, а затем выберите Сохранить .
При захвате фрагмента из окна браузера и сохранении его в виде HTML-файла URL-адрес отображается под фрагментом. Чтобы URL не отображался:
В Snipping Tool нажмите кнопку Параметры .
org/ListItem”>
В окне Параметры инструментов для фрагментов снимите флажок Включить URL-адреса ниже фрагментов (только HTML) , затем выберите OK .
После захвата фрагмента щелкните стрелку рядом с кнопкой «Отправить фрагмент», а затем выберите параметр из списка.
Нажмите эти клавиши | Для этого |
|---|---|
Альт + М | Выберите режим обрезки. |
Alt + N | Создать новый фрагмент в том же режиме, что и предыдущий. |
Shift + клавиши со стрелками | Переместите курсор, чтобы выбрать один из различных типов фрагментов. |
Alt + D | Задержка захвата на 1-5 секунд |
Ctrl + C | Скопировать фрагмент в буфер обмена |
Ctrl + | Сохранить фрагмент |
Открыв снимок в Snipping Tool, выберите Edit > Edit with Paint 3D , чтобы использовать функции изменения размера, цвета, текста и многие другие улучшения.
В папке, в которой вы сохранили фрагмент, щелкните его правой кнопкой мыши. Выберите Распечатайте из вариантов и выберите способ печати изображения.
В поле поиска на панели задач введите инструмент для обрезки . Вы увидите приложение Snipping Tool и список действий, которые вы можете предпринять. Выберите Закрепить на панели задач .
Сначала определите меню или другие компоненты, которые вы хотите захватить. В Snipping Tool выберите Delay и затем выберите, например, 5 секунд. Выберите Mode , чтобы начать 5-секундный обратный отсчет. В течение 5 секунд откройте меню или иным образом скомпонуйте свое изображение. Через 5 секунд, когда экран станет серым, с помощью мыши обведите нужную область.
Как использовать инструмент Snipping Tool в Windows 8
Twitter Facebook-f Youtube Instagram LinkedinПродукт
CloudApp обеспечивает запись экрана, снимки экрана и создание GIF в облаке в простом в использовании корпоративном- приложение уровня. Просто записывайте, делитесь и ускоряйте рабочий процесс.
CLOUDAPP
CAPTURE
УПРАВЛЕНИЕ
Решения
0002 CloudApp обеспечивает мгновенную совместную работу для отдельных лиц и корпоративных групп с помощью общих снимков экрана, записи видео с экрана и GIF-файлов.

от команды
Рабочий процесс
СМОТРЕТЬ БЕСПЛАТНУЮ ДЕМО
Ресурсы
Примеры общины, тематические исследования и электронные книги на лучших практиках, и работают на справочниках, и работают на справочниках, а также на работе, и работают на справочниках, и работают на справочниках, и работают на справочниках, и работают на справочниках, и работают на справочниках, и работают на справочниках, и работают на справочниках, а также на рабочих методах. зрения.
ПОСМОТРЕТЬ БЕСПЛАТНУЮ ДЕМО
Продукт
CloudApp обеспечивает запись экрана, снимки экрана и создание GIF в облаке в простом в использовании приложении корпоративного уровня. Просто записывайте, делитесь и ускоряйте рабочий процесс.
CloudApp
Capture
Управление
Solutions
CloudApp обеспечивает Instant Colloboration для отдельных лиц и команд Enterprise Team.

от команды
Рабочий процесс
СМОТРЕТЬ БЕСПЛАТНУЮ ДЕМО
Ресурсы
Примеры сообщества, тематические исследования и электронные книги на лучшие практики, и работают на справочниках, а также на работе, и работают на справочниках, и работают на справочниках, а также на рабочих методах, а также на рабочих методах и рабочих. зрения.
ПОСМОТРЕТЬ БЕСПЛАТНУЮ ДЕМО-ДЕМОверсию
В наши дни скриншоты — это ценный способ запечатлеть то, что мы видим, и поделиться с другими — для работы, развлечения или даже обмена опытом. Но то, что должно быть быстрым и легким процессом, может закончиться разочарованием, когда вы не знаете, что делать. В этой статье приведены пошаговые инструкции как использовать инструмент для снятия скриншотов в Windows 8 .
Существует несколько способов сделать снимок экрана. Выбранный вами метод будет зависеть от вашего устройства и от того, хотите ли вы захватить весь экран или только его часть.
Если вы используете клавиатуру, изучение этих сочетаний клавиш позволит вам мгновенно и легко делать снимки экрана в любое время, когда они вам понадобятся. Если вы используете сенсорный экран, вы можете изучить движения смахивания, которые делают снимок экрана таким же простым.
a) Делайте снимки экрана на ПК с помощью сочетаний клавиш
Если вы находитесь на рабочем столе и хотите быстро захватить весь экран или просто сделать фрагмент, вы можете использовать для этого сочетание клавиш.
1. Как сделать снимок всего экрана в Windows 8
- Чтобы сделать снимок всего экрана в Windows 8, одновременно нажмите и удерживайте эти две клавиши: Клавиша Windows + клавиша PrtSc .
- После того, как вы нажмете эти клавиши вместе, вы услышите звук затвора камеры, указывающий на то, что ваш снимок экрана был сделан.
- Файл будет сохранен как файл изображения PNG в папке «Библиотека изображений» > «Снимки экрана».

Эта комбинация клавиш обычно находится в правом верхнем углу клавиатуры между клавишами Ctrl и Alt на некоторых клавиатурах.
Клавиша PrtSc существует уже много лет и изначально использовалась для создания скриншотов до Windows 8. В этой версии Windows она превратилась в нечто вроде «Alt+Print Screen», чтобы можно было записывать видеоигры вместе с вашим снимком.
2. Как захватить часть экрана в Windows 8
Если вы хотите захватить только часть экрана, например, одно окно или определенный монитор, вы можете использовать для этого инструмент вырезания в Windows 8.
- Как и при захвате всего экрана, начните с одновременного нажатия и удержания этих двух клавиш: Клавиша Windows + клавиша PrtSc .
- Когда вы услышите звук затвора камеры (или увидите, что PrtSc появляется в строке состояния), наведите указатель мыши на ту часть экрана, которую вы хотите захватить. Например, если вы просто хотите сделать снимок фонового рисунка рабочего стола, наведите указатель мыши на эту область.
 Как только он будет выделен именно так, как вы хотите, отпустите.
Как только он будет выделен именно так, как вы хотите, отпустите. - Отпустите кнопку мыши. Если вы используете устройство с сенсорным экраном, проведите пальцем по целевой области.
- Файл будет сохранен как файл изображения PNG в папке «Библиотека изображений» > «Снимки экрана».
При наведении курсора на выделенную часть экрана вы увидите маленькие прямоугольники вокруг некоторых элементов для облегчения выбора, а также горизонтальные и вертикальные линии. Вот как инструмент обрезки для Windows 8 указывает, сколько пикселей будет захвачено при перетаскивании слева направо или вверх и вниз.
Вы также можете использовать Ctrl + клавишу выбора для выбора элементов с помощью прямоугольного выделения. Это может упростить процесс создания идеальных выделений. Это может варьироваться в зависимости от того, какая версия клавиш для большого пальца включена в настройках клавиатуры через Центр специальных возможностей -> Настройки -> Использовать одинаковые тактильные клавиши для всех программ.
б) Делайте снимки экрана с помощью сенсорного экрана в Windows 8
Далее у нас есть метод сенсорного экрана. Если у вас есть устройство с сенсорным экраном, такое как планшет, вы можете провести пальцем по всему экрану, чтобы захватить то, что на нем.
Если вы используете мышь:
- Переместите курсор мыши в правый верхний угол экрана, пока он не изменится на маленькую белую стрелку.
- Нажмите и удерживайте левую кнопку мыши, затем перетащите курсор мыши вниз и влево. Это «прокрутит» страницу вниз и покажет скрытую панель инструментов для снимков экрана Windows 8.
- После открытия нажмите «Скриншоты», выделенные выше красным.
- Нажмите клавишу Windows + клавишу PrtSc .
- Вы услышите звук затвора камеры, указывающий на то, что ваш снимок экрана был сохранен в папке «Библиотека изображений» > «Снимки экрана».
c) Сделать снимок экрана Windows 8 с помощью клавиатуры
Наконец, третий способ сделать снимок экрана не требует использования каких-либо клавиш или кнопок.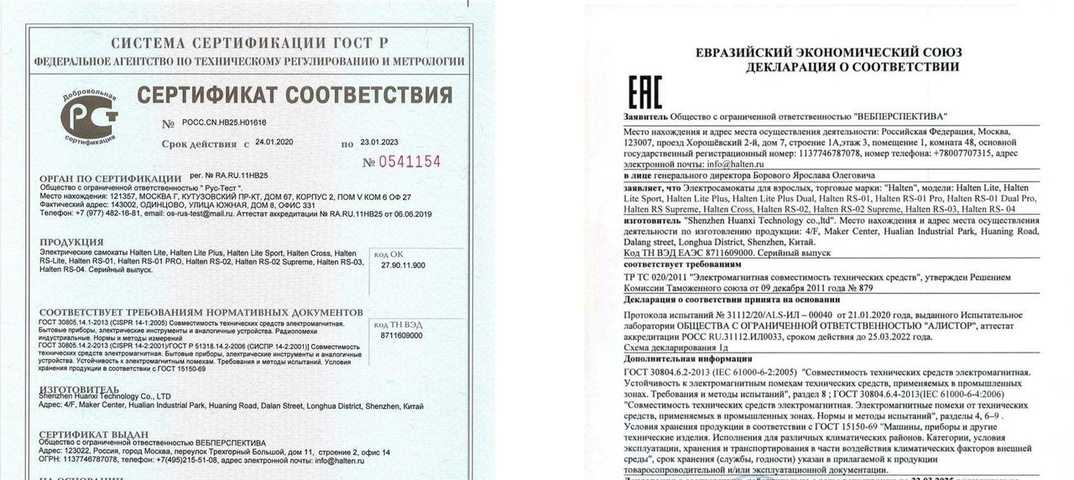 Вместо этого есть еще один скрытый инструмент, который вы можете найти в Windows 8.
Вместо этого есть еще один скрытый инструмент, который вы можете найти в Windows 8.
- Переместите указатель мыши в правый нижний угол экрана.
- Нажмите «Новый».
- Нажмите клавишу Windows + клавишу PrtSc.
Как и при других способах создания снимка экрана, вы услышите звук затвора камеры. Ваш файл снимка экрана будет сохранен как файл изображения в папке «Библиотека изображений» > «Снимки экрана».
Вот как легко делать снимки экрана в Windows 8, независимо от того, делаете ли вы это с помощью стандартных сочетаний клавиш или одного из этих других скрытых методов.
Где находится инструмент «Ножницы» в Windows 8?
Инструмент для обрезки Windows 8 можно найти на начальном экране. Вы также можете найти его на рабочем столе, щелкнув правой кнопкой мыши на панели задач Windows 8 и выбрав «Windows Snipping Tool» в контекстном меню.
Выяснить, как использовать инструмент для обрезки в Windows 8, относительно просто. На странице инструментов для обрезки вы можете использовать новый пользовательский интерфейс в стиле Metro, чтобы захватить весь экран или только выбранную область, либо сразу, либо с помощью таймера задержки инструмента.
На странице инструментов для обрезки вы можете использовать новый пользовательский интерфейс в стиле Metro, чтобы захватить весь экран или только выбранную область, либо сразу, либо с помощью таймера задержки инструмента.
После того, как вы сделали снимок и просмотрели его, вы можете сохранить его на свой компьютер, нажав кнопку Сохранить или нажав Ctrl + S . Вы также можете скопировать его в буфер обмена, нажав Ctrl + C .
Если вы хотите отредактировать фрагмент или пометить его, щелкните стрелку «Редактировать», чтобы войти в режим редактирования инструмента «Ножницы». Это позволит вам рисовать поверх фрагмента с помощью цифрового пера и инструментов выделения. После того, как вы добавили свою разметку, вы можете поделиться своими изображениями на сайтах социальных сетей, таких как Facebook, Pinterest, Twitter и Google+.
Как включить средство захвата экрана в Windows 8 или Windows 8.1
В Windows есть встроенный инструмент обрезки, который можно использовать для захвата всего экрана или его части в любое время. Вот шаги для включения и доступа к инструменту для обрезки в Windows 8.
Вот шаги для включения и доступа к инструменту для обрезки в Windows 8.
- Перейдите в строку поиска Windows и введите «инструмент для обрезки».
- Щелкните правой кнопкой мыши значок инструмента для обрезки, который появляется ниже.
- Выберите и нажмите «Открыть местоположение файла».
- Щелкните правой кнопкой мыши значок инструмента “Ножницы” и выберите “Свойства”.
- В окне «Свойства» выберите параметр «Выполнить». В выпадающем списке вы увидите две опции.
- Выберите и нажмите на второй вариант «Открыть инструмент Snipping Tool».
Вы можете установить сочетание клавиш, чтобы использовать инструмент для быстрого доступа. Выберите вкладку «Ярлык» и наведите курсор на горячую клавишу в свойствах инструмента «Ножницы». На клавиатуре нажмите Windows Key + Shift + S или Ctrl + Alt + S , затем выберите ОК.
Как сделать снимок экрана с помощью инструмента «Ножницы» в Windows 8
Панель чудо-кнопок впервые появилась в Windows 8 и эквивалентна меню «Пуск». Он содержит ценные инструменты, такие как ножницы. Если вы хотите использовать панель чудо-кнопок для создания фрагментов или снимков экрана в Windows 8, выполните следующие действия.
Он содержит ценные инструменты, такие как ножницы. Если вы хотите использовать панель чудо-кнопок для создания фрагментов или снимков экрана в Windows 8, выполните следующие действия.
- Откройте панель чудо-кнопок. Вы можете сделать это, переместив мышь в верхний или нижний левый угол экрана или используя сочетание клавиш Клавиша Windows + C .
- Выберите «Поиск» и введите «Обрезка» в поле поиска.
- Нажмите «Ножницы» в списке результатов поиска.
- Инструмент откроется в одном из трех форматов: полноэкранный снимок, выбор прямоугольной формы/произвольной формы или захват окна. В этом уроке мы сосредоточимся на снимках экрана.
- Чтобы начать захват, нажмите и перетащите мышь, чтобы выбрать область экрана, которую вы хотите захватить. Вы также можете использовать пробел для переключения между прямоугольником и произвольной формой.
- Выбрав область, отпустите кнопку мыши. Вы увидите поле для обрезки с основными инструментами сбоку от захваченного изображения.
 Красная галочка означает, что вы записали достаточно контента, чтобы продолжить без сохранения. При необходимости вы можете продолжить обрезку других областей.
Красная галочка означает, что вы записали достаточно контента, чтобы продолжить без сохранения. При необходимости вы можете продолжить обрезку других областей. - Нажмите на любой значок коробки в правом нижнем углу, который отображается черным при выборе, и нажмите «Сохранить», чтобы сохранить изображение.
Как использовать параметр «Снимок экрана» на клавиатуре в Windows 8
Вам надоело перетаскивать мышь и щелкать значок инструмента для обрезки? Если это так, есть еще один удобный вариант для захвата скриншотов, который использует вашу клавиатуру вместо мыши. Просто нажмите PrintScreen (PrtScr) на клавиатуре.
Когда вы нажмете клавишу PrintScreen, она немедленно захватит ваш экран и отправит его в буфер обмена. Оттуда вы можете вставить его в приложение, такое как Paint или Microsoft Word.
Это может быть быстрый и простой способ сделать снимок экрана, даже не выходя из Paint или проводника Windows 8. Вам больше не нужно использовать инструмент для обрезки, потому что вы можете захватить любую часть экрана за считанные секунды с помощью клавиши PrintScreen.

 Отклонения отметок дна выемок от
Отклонения отметок дна выемок от





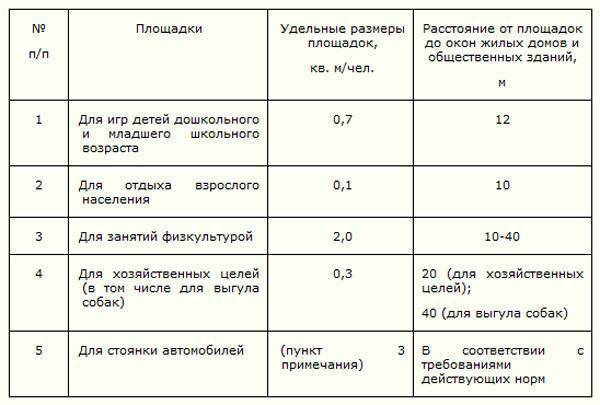
 Как только он будет выделен именно так, как вы хотите, отпустите.
Как только он будет выделен именно так, как вы хотите, отпустите. Красная галочка означает, что вы записали достаточно контента, чтобы продолжить без сохранения. При необходимости вы можете продолжить обрезку других областей.
Красная галочка означает, что вы записали достаточно контента, чтобы продолжить без сохранения. При необходимости вы можете продолжить обрезку других областей.