Шаг 1: Восстановить записи реестра, связанные с ошибкой 60 |
Редактирование реестра Windows вручную с целью удаления содержащих ошибки ключей ERROR_BAD_REM_ADAP не рекомендуется, если вы не являетесь специалистом по обслуживанию ПК. Ошибки, допущенные при редактировании реестра, могут привести к неработоспособности вашего ПК и нанести непоправимый ущерб вашей операционной системе. На самом деле, даже одна запятая, поставленная не в том месте, может воспрепятствовать загрузке компьютера! В связи с подобным риском мы настоятельно рекомендуем использовать надежные инструменты очистки реестра, такие как Reimage (разработанный Microsoft Gold Certified Partner), чтобы просканировать и исправить любые проблемы, связанные с Ошибка 60. Используя очистку реестра, вы сможете автоматизировать процесс поиска поврежденных записей реестра, ссылок на отсутствующие файлы (например, вызывающих ошибку ERROR_BAD_REM_ADAP) и нерабочих ссылок внутри реестра. Перед каждым сканированием автоматически создается резервная копия, позволяющая отменить любые изменения одним кликом и защищающая вас от возможного повреждения компьютера. Самое приятное, что устранение ошибок реестра может резко повысить скорость и производительность системы. Предупреждение: Если вы не являетесь опытным пользователем ПК, мы НЕ рекомендуем редактирование реестра Windows вручную. Некорректное использование Редактора реестра может привести к серьезным проблемам и потребовать переустановки Windows. Мы не гарантируем, что неполадки, являющиеся результатом неправильного использования Редактора реестра, могут быть устранены. Вы пользуетесь Редактором реестра на свой страх и риск. Перед тем, как вручную восстанавливать реестр Windows, необходимо создать резервную копию, экспортировав часть реестра, связанную с ERROR_BAD_REM_ADAP (например, Windows Operating System):
Следующие шаги при ручном редактировании реестра не будут описаны в данной статье, так как с большой вероятностью могут привести к повреждению вашей системы. Если вы хотите получить больше информации о редактировании реестра вручную, пожалуйста, ознакомьтесь со ссылками ниже. Мы не несем никакой ответственности за результаты действий, совершенных по инструкции, приведенной ниже – вы выполняете эти задачи на свой страх и риск. Windows XP Windows 7 Windows Vista |
Шаг 2: Проведите полное сканирование вашего компьютера на вредоносное ПО |
Есть вероятность, что ошибка ERROR_BAD_REM_ADAP может быть связана с заражением вашего компьютера вредоносным ПО. Эти вредоносные злоумышленники могут повредить или даже удалить файлы, связанные с Коды системных ошибок Windows. Кроме того, существует возможность, что ошибка 60 связана с компонентом самой вредоносной программы. Совет: Если у вас еще не установлены средства для защиты от вредоносного ПО, мы настоятельно рекомендуем использовать Emsisoft Anti-Malware (скачать). В отличие от других защитных программ, данная программа предлагает гарантию удаления вредоносного ПО. |
Шаг 3: Очистить систему от мусора (временных файлов и папок) с помощью очистки диска (cleanmgr) |
Со временем ваш компьютер накапливает ненужные файлы в связи с обычным интернет-серфингом и повседневным использованием компьютера. Если такие ненужные файлы иногда не удалять, они могут привести к снижению быстродействия Windows Operating System или к ошибке ERROR_BAD_REM_ADAP, возможно вследствие конфликтов файлов или перегрузки жесткого диска. Удаление таких временных файлов при помощи утилиты Очистка диска может не только устранить ошибку 60, но и существенно повысить быстродействие вашего компьютера. Совет: Хотя утилита Очистки диска является прекрасным встроенным инструментом, она удаляет не все временные файлы с вашего компьютера. Другие часто используемые программы, такие как Microsoft Office, Firefox, Chrome, Live Messenger, а также сотни других программ не поддаются очистке при помощи программы Очистка диска (включая некоторые программы Microsoft Corporation). Из-за недостатков утилиты Windows Очистка диска (cleanmgr) мы настоятельно рекомендуем использовать специализированное программное обеспечение очистки жесткого диска / защиты конфиденциальности, например WinSweeper [Загрузить] (разработано Microsoft Gold Partner), для очистки всего компьютера. Запуск WinSweeper [Загрузить] раз в день (при помощи автоматического сканирования) гарантирует, что ваш компьютер всегда будет чист, будет работает быстро и без ошибок ERROR_BAD_REM_ADAP, связанных с временными файлами. Как запустить Очистку диска (cleanmgr) (Windows XP, Vista, 7, 8 и 10):
|
Шаг 4: Обновите драйверы устройств на вашем компьютере |
Ошибки ERROR_BAD_REM_ADAP могут быть связаны с повреждением или устареванием драйверов устройств. Драйверы с легкостью могут работать сегодня и перестать работать завтра по целому ряду причин. Хорошая новость состоит в том, что чаще всего вы можете обновить драйверы устройства, чтобы устранить проблему с Ошибка 60. В связи с временными затратами и общей сложностью обновления драйверов мы настоятельно рекомендуем использовать утилиту обновления драйверов, например DriverDoc (разработана Microsoft Gold Partner), для автоматизации этого процесса. |
Шаг 5: Используйте Восстановление системы Windows, чтобы “Отменить” последние изменения в системе |
Восстановление системы Windows позволяет вашему компьютеру “отправиться в прошлое”, чтобы исправить проблемы Ошибка 60. Восстановление системы может вернуть системные файлы и программы на вашем компьютере к тому времени, когда все работало нормально. Это потенциально может помочь вам избежать головной боли от устранения ошибок, связанных с ERROR_BAD_REM_ADAP. Пожалуйста, учтите: использование восстановления системы не повлияет на ваши документы, изображения или другие данные. Чтобы использовать Восстановление системы (Windows XP, Vista, 7, 8 и 10):
|
Шаг 6: Удалите и установите заново программу Windows Operating System, связанную с ERROR_BAD_REM_ADAP |
Инструкции для Windows 7 и Windows Vista:
Инструкции для Windows XP:
Инструкции для Windows 8:
После того, как вы успешно удалили программу, связанную с ERROR_BAD_REM_ADAP (например, Windows Operating System), заново установите данную программу, следуя инструкции Microsoft Corporation. Совет: Если вы абсолютно уверены, что ошибка 60 связана с определенной программой Microsoft Corporation, удаление и повторная установка программы, связанной с ERROR_BAD_REM_ADAP с большой вероятностью решит вашу проблему. |
Шаг 7: Запустите проверку системных файлов Windows (“sfc /scannow”) |
Проверка системных файлов представляет собой удобный инструмент, включаемый в состав Windows, который позволяет просканировать и восстановить поврежденные системные файлы Windows (включая те, которые имеют отношение к ERROR_BAD_REM_ADAP). Чтобы запустить проверку системных файлов (Windows XP, Vista, 7, 8 и 10):
|
Шаг 8: Установите все доступные обновления Windows |
Microsoft постоянно обновляет и улучшает системные файлы Windows, связанные с ERROR_BAD_REM_ADAP. Иногда для решения проблемы Коды системных ошибок Windows нужно просто напросто обновить Windows при помощи последнего пакета обновлений или другого патча, которые Microsoft выпускает на постоянной основе. Чтобы проверить наличие обновлений Windows (Windows XP, Vista, 7, 8 и 10):
|
Шаг 9: Произведите чистую установку Windows |
| Предупреждение: Мы должны подчеркнуть, что переустановка Windows займет очень много времени и является слишком сложной задачей, чтобы решить проблемы Ошибка 60. Во избежание потери данных вы должны быть уверены, что вы создали резервные копии всех важных документов, изображений, программ установки программного обеспечения и других персональных данных перед началом процесса. Если вы сейчас е создаете резервные копии данных, вам стоит немедленно заняться этим (скачать рекомендованное решение для резервного копирования), чтобы защитить себя от безвозвратной потери данных. Пожалуйста, учтите: Если проблема 60 не устранена после чистой установки Windows, это означает, что проблема Коды системных ошибок Windows ОБЯЗАТЕЛЬНО связана с аппаратным обеспечением. В таком случае, вам, вероятно, придется заменить соответствующее оборудование, вызывающее ошибку 60. |
www.solvusoft.com
Код ошибки 60-02 в Сбербанке: что это значит
Многие клиенты финансовых учреждений порою сталкиваются с разными сбоями. К примеру, часто появляется код ошибки 60-02 в Сбербанке Онлайн. Ошибка появляется по разным причинам, поэтому нужно детально выяснить ситуацию для дальнейших эффективных действий.
Содержимое страницы

Причины возникновения ошибки
У пользователей могут быть следующие причины проблемного входа в приложение Сбербанк Онлайн:
- Время и дата на устройстве неправильно выставлены. Такая ошибка приводит к отсутствию возможности полноценного использования интернета.
- Отсутствует подключение к интернету, а связь со всемирной сетью обязательна для успешного использования программного обеспечения.
- Баланс на счету за интернет у физического лица является отрицательным.
- На мобильном телефоне могут быть установлены специальные VPN программы. Они меняют страну нахождения для смены IP адреса, что может мешать корректной работе некоторых приложений.
- Установлено приложение слишком старой версии.
- Антивирус работает с сетевым экраном или фаерволом.
Иногда причинами сбоев могут служить технические ошибки или неполадки в системе самого Сбербанка:
- обновление баз данных или кода мобильного приложения;
- технические работы, но они в большинстве случаев проводятся ночью;
- перебои сети или энергоснабжения, вследствие чего утрачивается доступ к используемым серверам;
- прежнее мобильное приложение было отключено в связи с обновлением.
Важно! В большинстве случаев сбои связаны с действиями пользователей, поэтому изначально нужно проверить настройки и используемое программное обеспечение, наличие доступа к интернету.
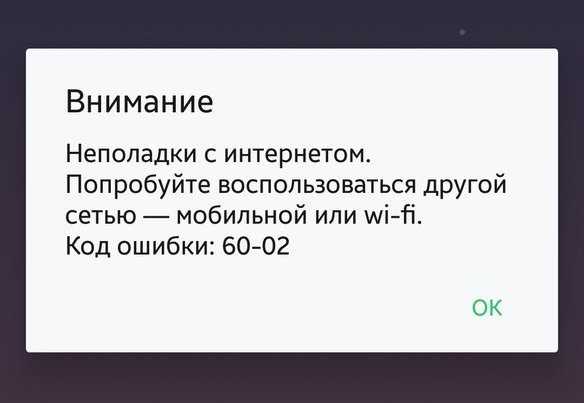
sbankin.com
Ошибка 60-02 в Сбербанк Онлайн: как решить проблему
Пользователи мобильного банка периодически сталкиваются со сбоями в работе приложения. Сложности при попытке воспользоваться сервисом возникают в самый ненужный момент и заставляют клиентов изрядно понервничать. Получение сообщения с кодом ошибки 60-02 в сбербанке онлайн сигнализирует о неполадках в системе. Обычно устранить сбой не представляет никакой трудности, все зависит от причин, по которым он произошел.
- Причины появления ошибки
- Возможные способы устранения неполадки

Причины появления ошибки
Надпись на экране о возникновении ошибки во время безрезультатных попыток воспользоваться приложением сбербанк онлайн предупреждает о проблемах с подключением к интернету, либо о некорректной работе мобильного устройства или самого приложения.
По вине смартфона ошибка возникает в следующих случаях:
- Отсутствует доступ в интернет или низкая скорость соединения.
- Используется старая, не поддерживаемая сбером версия приложения.
- На смартфоне установлены неверные дата и время.
- Программа заблокирована антивирусом или файрволом.
Ошибка может появляться по ряду причин, не зависящих от пользователя. К разряду подобных проблем относят:
- Проведение технических работ на стороне разработчика.
- Ограничение доступа к серверу.
- Обновление приложения или базы данных.
Если сбой возник по вине разработчика, то устранить его своими силами у клиента не получится. Это означает, что придется потерпеть, пока специалисты банка закончат работы по наладке оборудования. Сбербанк обычно предупреждает о возможных сбоях в работе приложения на главной странице корпоративного сайта. Когда причина ошибки кроется в работе сторонних организаций или хостинговых компаний, пользователю остается только ждать завершения настройки серверов. Обычно на устранение подобных проблем уходит не более пары часов.
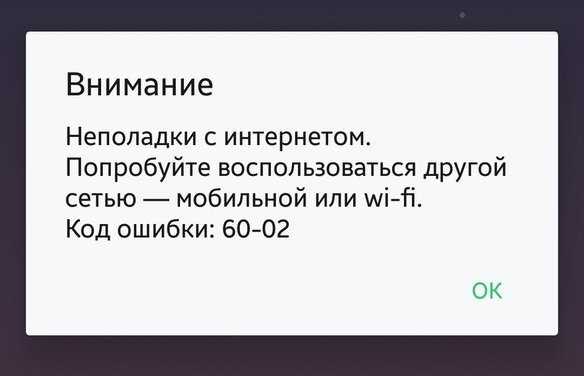
Возможные способы устранения неполадки
Если появилось сообщение с кодом ошибки 60-02 при входе в Сбербанк, не следует паниковать, необходимо найти и ликвидировать неисправность. Первое, что приходит в голову обычному пользователю смартфона — перезагрузка устройства, но не стоит торопиться, причина бага может крыться совсем в другом.
От выверенности шагов при устранении ошибки будет зависеть скорость наладки работы приложения. Рекомендуется следующая последовательность действий:
- Для начала необходимо проверить на устройстве наличие подключения к сети интернет. Если доступ отсутствует, банкинг работать не будет. Следует зайти в настройки передачи данных на устройстве и проверить наличие соединения с сетью.
- Временами скорость интернета далека от идеальной и приложение не успевает загрузиться, в таком случае пользователь получает сообщение об ошибке. В таком случае, необходимо настроить соединение 3G-4G мобильного интернета или подключиться к другой сети wi-fi.
- Неполадка может быть связана с тем, что на балансе устройства закончились деньги, в таком случае нужно просто пополнить лицевой счет.
- Для того чтобы мобильное приложение работало корректно, разработчики в первую очередь рекомендуют удалить с устройства текущую версию банка, очистить смартфон от старых файлов, а затем зайти в Play Market или AppStore и скачать последний выпуск программы.
- Если первые пункты не помогли, ошибка может крыться в неправильно установленных на устройстве дате или времени. Современные средства связи требовательны к синхронизации данных, поэтому следует зайти в настройки смартфона, сверить часы и текущее число.
- Программы, защищающие мобильное устройство от несанкционированного доступа, хакерских атак и вирусов (антивирусы или файрвол), могут блокировать подключение приложения к сети. Если причина бага кроется в них, значит, следует на время пользования мобильным банком отключать данные программы.
- Если предыдущие пункты не сработали, стоит перезагрузить устройство. После обновления данных, приложение должно начать работать корректно.
Важно! Необходимо помнить, что при использовании на телефоне прокси, VPN-сервисов, программ, меняющих IP-адрес, мобильный банк работать не будет. Приложение не сможет связаться с сервером или будет им заблокировано. Поэтому перед входом в Сбербанк Онлайн следует отключать подобные программы.
В том случае, когда проблему своими силами решить не удалось, следует обратиться в службу поддержки клиентов Сбербанка. Физические лица могут позвонить на единый номер 8(800)555-55-50 и дождаться ответа оператора. Для прохождения верификации он может попросить клиента назвать свое имя и номер банковской карты. По окончании всех предварительных процедур следует объяснить суть вопроса, после чего оператор предоставит максимально развернутую справку по решению сложившейся проблемы.
Не стоит волноваться, сталкиваясь с проблемами при входе в приложение Сбербанк онлайн. Техническое оборудование не совершенно, и трудности в работе мобильного приложения не редкость. Ошибка с кодом 60-02 является распространенной проблемой, которая обычно решается собственными силами, в сжатые сроки. Чаше всего пользователю достаточно настроить работу мобильного устройства и совершить ряд нехитрых манипуляций, как ошибка нивелируется, а приложение начинает работать в обычном режиме. Если в причине сбоя виновен Сбербанк, остается только ожидать окончания работ на стороне разработчика. Когда клиент ограничен временными рамками, можно посоветовать воспользоваться обычной версией Сбербанка Онлайн на компьютере.
sberech.com
Сбербанк Онлайн код ошибка 60-02 при входе в приложении
Приходилось сталкиваться с ошибкой в работе при входе мобильного приложения от Сбербанка 60 02? Не знаете каким образом убрать код ошибки 6002 при вводе данных для входа в систему приложения Сбербанк? Ниже будут предложены возможные советы, для того чтобы решить проблему входа в мобильное приложение от Сбербанка! Первое, что необходимо сделать – установить возможную причину появления ошибки, поехали!
На мобильный телефон пришла ММС с вирусом? Смартфон заразился вирусом от ММС сообщение? Читать

Код ошибка 60-02 мобильное приложение Сбербанк онлайн
Возможные причины появления код ошибки 60 02 Сбербанк и советы по устранению.
Проверяем, не связан ли вылет ошибки с пользователем приложения?
- Первое, что следует сделать – перезагрузить устройство.
- Для начала проверяем счет на балансе телефона, если баланс на смартфоне отрицательный, пополняем его (делать это не обязательно, если вы в момент совершения операции в приложении Сбербанка пользовались Wi-fi а не мобильным интернетом).
- Проверяем наличие стабильного интернет соединения Wi-fi либо наличие сигнала 3G-4G мобильного интернета.
- Проверьте версию приложения от Сбербанка, возможно версия давно не обновлялась с вашего телефона (если устаревшая версия программы, обновляем ее).
- Сверяем текущие дату и время, возможно телефон перешел в другой часовой пояс и телефон может перестать подключаться к интернету.
- Отключаем VPN программы связанные со сменой вашего IP (если такие вами были установлены). Дело в том, что программа от Сбербанка может не работать, т.к. VPN заменяет данные IP адреса и якобы местонахождение вашего телефона.
- Программа Сбербанка выдает сбой из-за возможного конфликта Антивирусника с межсетевым экраном (Firewall). По возможности отключите на время антивирус.
Воспользуйтесь приложением Samsung Members если вы являетесь пользователем смартфонов компании Samsung. Узнайте подробнее, что это за приложение! Читать
Вылет при входе в систему приложения Сбербанк онлайн код с ошибкой 60-02 может выскочить из-за проблем на стороне разработчиков.
- В момент вашего входа в систему начало появляться и обновляться база данных или исходный код программы для загрузки с сервиса Плей Маркет или Апп Стор. Подождите некоторое время и повторите вход в систему.
- Проведение планового ТО (технического обслуживания), но, как правило, такие работы проводятся в ночное время.
- Отсутствует доступ к серверной части из-за проблем с сетью или энергоснабжением на территории нахождения сервера (место хранения программа, приложения, баз данных и прочих данных для нормального использования программы).
- Старая версия программы перестала быть действующей в связи с выходом обновленного приложения (ведется выгрузка в сеть нового обновления программы, для дальнейшего скачивания пользователями).
Иные способы по устранению проблемы с появлением кода ошибки 60 02.
- Пробуем провести чистку кеш данных. Заходим Настройки = > Приложения => Сбербанк онлайн => Очистить кэш.
- Если не помогает не один из перечисленных пунктов, удаляем приложение и снова устанавливаем из Google Play Market или App Store.
- Проблема осталась? Обращаемся за помощью к оператору в службу технической поддержки 900 для бесплатных звонков с мобильных на территории РФ +7 495 500-55-50 для звонков из любой точки мира.
- Воспользуйтесь службой обратной связи. Заполните необходимую о вас информацию (чтобы подтвердить, что вы не робот, и чтобы оператор знал как к вам обращаться), опишите вашу проблему в сообщении и выберите способ связи с вами. Обратная связь.
Вирус в операционной системе Android? Что делать? Читать
Заключение.
Если вы попали на эту статью, значит вы столкнулись с этим системным сбоем. Надеюсь, после прочитанного, проблема с появлением в сервисе Сбербанк онлайн нештатной ситуации решилась и более сообщение 60 02 не выскакивает в вашей устройстве. А если вы знаете другой способ решения подобных проблем, пишите в комментарии, мы вас обязательно опубликуем. И также просьба для тех, кто отправлял письменный запрос в службу техподдержки, напишите в комментарии, что вам ответили и какой дали совет.
« Предыдущая запись Следующая запись »
hotsit.ru
Шаг 1: Восстановить записи реестра, связанные с ошибкой 60 |
Редактирование реестра Windows вручную с целью удаления содержащих ошибки ключей Ошибка 60 не рекомендуется, если вы не являетесь специалистом по обслуживанию ПК. Ошибки, допущенные при редактировании реестра, могут привести к неработоспособности вашего ПК и нанести непоправимый ущерб вашей операционной системе. На самом деле, даже одна запятая, поставленная не в том месте, может воспрепятствовать загрузке компьютера! В связи с подобным риском мы настоятельно рекомендуем использовать надежные инструменты очистки реестра, такие как WinThruster [Загрузить] (разработанный Microsoft Gold Certified Partner), чтобы просканировать и исправить любые проблемы, связанные с Ошибка 60. Используя очистку реестра [Загрузить], вы сможете автоматизировать процесс поиска поврежденных записей реестра, ссылок на отсутствующие файлы (например, вызывающих ошибку %%error_name%%) и нерабочих ссылок внутри реестра. Перед каждым сканированием автоматически создается резервная копия, позволяющая отменить любые изменения одним кликом и защищающая вас от возможного повреждения компьютера. Самое приятное, что устранение ошибок реестра [Загрузить] может резко повысить скорость и производительность системы. Предупреждение: Если вы не являетесь опытным пользователем ПК, мы НЕ рекомендуем редактирование реестра Windows вручную. Некорректное использование Редактора реестра может привести к серьезным проблемам и потребовать переустановки Windows. Мы не гарантируем, что неполадки, являющиеся результатом неправильного использования Редактора реестра, могут быть устранены. Вы пользуетесь Редактором реестра на свой страх и риск. Перед тем, как вручную восстанавливать реестр Windows, необходимо создать резервную копию, экспортировав часть реестра, связанную с Ошибка 60 (например, Facebook):
Следующие шаги при ручном редактировании реестра не будут описаны в данной статье, так как с большой вероятностью могут привести к повреждению вашей системы. Если вы хотите получить больше информации о редактировании реестра вручную, пожалуйста, ознакомьтесь со ссылками ниже. Мы не несем никакой ответственности за результаты действий, совершенных по инструкции, приведенной ниже – вы выполняете эти задачи на свой страх и риск. Windows XP Windows 7 Windows Vista |
Шаг 2: Проведите полное сканирование вашего компьютера на вредоносное ПО |
Есть вероятность, что ошибка 60 может быть связана с заражением вашего компьютера вредоносным ПО. Эти вредоносные злоумышленники могут повредить или даже удалить файлы, связанные с Ошибки во время выполнения. Кроме того, существует возможность, что ошибка 60 связана с компонентом самой вредоносной программы. Совет: Если у вас еще не установлены средства для защиты от вредоносного ПО, мы настоятельно рекомендуем использовать Emsisoft Anti-Malware (скачать). В отличие от других защитных программ, данная программа предлагает гарантию удаления вредоносного ПО. |
Шаг 3: Очистить систему от мусора (временных файлов и папок) с помощью очистки диска (cleanmgr) |
Со временем ваш компьютер накапливает ненужные файлы в связи с обычным интернет-серфингом и повседневным использованием компьютера. Если такие ненужные файлы иногда не удалять, они могут привести к снижению быстродействия Facebook или к ошибке 60, возможно вследствие конфликтов файлов или перегрузки жесткого диска. Удаление таких временных файлов при помощи утилиты Очистка диска может не только устранить ошибку 60, но и существенно повысить быстродействие вашего компьютера. Совет: Хотя утилита Очистки диска является прекрасным встроенным инструментом, она удаляет не все временные файлы с вашего компьютера. Другие часто используемые программы, такие как Microsoft Office, Firefox, Chrome, Live Messenger, а также сотни других программ не поддаются очистке при помощи программы Очистка диска (включая некоторые программы Facebook Inc.). Из-за недостатков утилиты Windows Очистка диска (cleanmgr) мы настоятельно рекомендуем использовать специализированное программное обеспечение очистки жесткого диска / защиты конфиденциальности, например WinSweeper [Загрузить] (разработано Microsoft Gold Partner), для очистки всего компьютера. Запуск WinSweeper [Загрузить] раз в день (при помощи автоматического сканирования) гарантирует, что ваш компьютер всегда будет чист, будет работает быстро и без ошибок %%error_name%%, связанных с временными файлами. Как запустить Очистку диска (cleanmgr) (Windows XP, Vista, 7, 8 и 10):
|
Шаг 4: Обновите драйверы устройств на вашем компьютере |
Ошибки 60 могут быть связаны с повреждением или устареванием драйверов устройств. Драйверы с легкостью могут работать сегодня и перестать работать завтра по целому ряду причин. Хорошая новость состоит в том, что чаще всего вы можете обновить драйверы устройства, чтобы устранить проблему с Ошибка 60. В связи с временными затратами и общей сложностью обновления драйверов мы настоятельно рекомендуем использовать утилиту обновления драйверов, например DriverDoc (разработана Microsoft Gold Partner), для автоматизации этого процесса. |
Шаг 5: Используйте Восстановление системы Windows, чтобы “Отменить” последние изменения в системе |
Восстановление системы Windows позволяет вашему компьютеру “отправиться в прошлое”, чтобы исправить проблемы Ошибка 60. Восстановление системы может вернуть системные файлы и программы на вашем компьютере к тому времени, когда все работало нормально. Это потенциально может помочь вам избежать головной боли от устранения ошибок, связанных с 60. Пожалуйста, учтите: использование восстановления системы не повлияет на ваши документы, изображения или другие данные. Чтобы использовать Восстановление системы (Windows XP, Vista, 7, 8 и 10):
|
Шаг 6: Удалите и установите заново программу Facebook, связанную с Ошибка 60 |
Инструкции для Windows 7 и Windows Vista:
Инструкции для Windows XP:
Инструкции для Windows 8:
После того, как вы успешно удалили программу, связанную с Ошибка 60 (например, Facebook), заново установите данную программу, следуя инструкции Facebook Inc.. Совет: Если вы абсолютно уверены, что ошибка 60 связана с определенной программой Facebook Inc., удаление и повторная установка программы, связанной с Ошибка 60 с большой вероятностью решит вашу проблему. |
Шаг 7: Запустите проверку системных файлов Windows (“sfc /scannow”) |
Проверка системных файлов представляет собой удобный инструмент, включаемый в состав Windows, который позволяет просканировать и восстановить поврежденные системные файлы Windows (включая те, которые имеют отношение к Ошибка 60). Чтобы запустить проверку системных файлов (Windows XP, Vista, 7, 8 и 10):
|
Шаг 8: Установите все доступные обновления Windows |
Microsoft постоянно обновляет и улучшает системные файлы Windows, связанные с Ошибка 60. Иногда для решения проблемы Ошибки во время выполнения нужно просто напросто обновить Windows при помощи последнего пакета обновлений или другого патча, которые Microsoft выпускает на постоянной основе. Чтобы проверить наличие обновлений Windows (Windows XP, Vista, 7, 8 и 10):
|
Шаг 9: Произведите чистую установку Windows |
| Предупреждение: Мы должны подчеркнуть, что переустановка Windows займет очень много времени и является слишком сложной задачей, чтобы решить проблемы Ошибка 60. Во избежание потери данных вы должны быть уверены, что вы создали резервные копии всех важных документов, изображений, программ установки программного обеспечения и других персональных данных перед началом процесса. Если вы сейчас е создаете резервные копии данных, вам стоит немедленно заняться этим (скачать рекомендованное решение для резервного копирования), чтобы защитить себя от безвозвратной потери данных. Пожалуйста, учтите: Если проблема 60 не устранена после чистой установки Windows, это означает, что проблема Ошибки во время выполнения ОБЯЗАТЕЛЬНО связана с аппаратным обеспечением. В таком случае, вам, вероятно, придется заменить соответствующее оборудование, вызывающее ошибку 60. |
www.solvusoft.com
Шаг 1: Восстановить записи реестра, связанные с ошибкой 60 |
Редактирование реестра Windows вручную с целью удаления содержащих ошибки ключей Ошибка 60 не рекомендуется, если вы не являетесь специалистом по обслуживанию ПК. Ошибки, допущенные при редактировании реестра, могут привести к неработоспособности вашего ПК и нанести непоправимый ущерб вашей операционной системе. На самом деле, даже одна запятая, поставленная не в том месте, может воспрепятствовать загрузке компьютера! В связи с подобным риском мы настоятельно рекомендуем использовать надежные инструменты очистки реестра, такие как WinThruster [Загрузить] (разработанный Microsoft Gold Certified Partner), чтобы просканировать и исправить любые проблемы, связанные с Ошибка 60. Используя очистку реестра [Загрузить], вы сможете автоматизировать процесс поиска поврежденных записей реестра, ссылок на отсутствующие файлы (например, вызывающих ошибку %%error_name%%) и нерабочих ссылок внутри реестра. Перед каждым сканированием автоматически создается резервная копия, позволяющая отменить любые изменения одним кликом и защищающая вас от возможного повреждения компьютера. Самое приятное, что устранение ошибок реестра [Загрузить] может резко повысить скорость и производительность системы. Предупреждение: Если вы не являетесь опытным пользователем ПК, мы НЕ рекомендуем редактирование реестра Windows вручную. Некорректное использование Редактора реестра может привести к серьезным проблемам и потребовать переустановки Windows. Мы не гарантируем, что неполадки, являющиеся результатом неправильного использования Редактора реестра, могут быть устранены. Вы пользуетесь Редактором реестра на свой страх и риск. Перед тем, как вручную восстанавливать реестр Windows, необходимо создать резервную копию, экспортировав часть реестра, связанную с Ошибка 60 (например, Steam):
Следующие шаги при ручном редактировании реестра не будут описаны в данной статье, так как с большой вероятностью могут привести к повреждению вашей системы. Если вы хотите получить больше информации о редактировании реестра вручную, пожалуйста, ознакомьтесь со ссылками ниже. Мы не несем никакой ответственности за результаты действий, совершенных по инструкции, приведенной ниже – вы выполняете эти задачи на свой страх и риск. Windows XP Windows 7 Windows Vista |
Шаг 2: Проведите полное сканирование вашего компьютера на вредоносное ПО |
Есть вероятность, что ошибка 60 может быть связана с заражением вашего компьютера вредоносным ПО. Эти вредоносные злоумышленники могут повредить или даже удалить файлы, связанные с Ошибки во время выполнения. Кроме того, существует возможность, что ошибка 60 связана с компонентом самой вредоносной программы. Совет: Если у вас еще не установлены средства для защиты от вредоносного ПО, мы настоятельно рекомендуем использовать Emsisoft Anti-Malware (скачать). В отличие от других защитных программ, данная программа предлагает гарантию удаления вредоносного ПО. |
Шаг 3: Очистить систему от мусора (временных файлов и папок) с помощью очистки диска (cleanmgr) |
Со временем ваш компьютер накапливает ненужные файлы в связи с обычным интернет-серфингом и повседневным использованием компьютера. Если такие ненужные файлы иногда не удалять, они могут привести к снижению быстродействия Steam или к ошибке 60, возможно вследствие конфликтов файлов или перегрузки жесткого диска. Удаление таких временных файлов при помощи утилиты Очистка диска может не только устранить ошибку 60, но и существенно повысить быстродействие вашего компьютера. Совет: Хотя утилита Очистки диска является прекрасным встроенным инструментом, она удаляет не все временные файлы с вашего компьютера. Другие часто используемые программы, такие как Microsoft Office, Firefox, Chrome, Live Messenger, а также сотни других программ не поддаются очистке при помощи программы Очистка диска (включая некоторые программы Valve Corporation). Из-за недостатков утилиты Windows Очистка диска (cleanmgr) мы настоятельно рекомендуем использовать специализированное программное обеспечение очистки жесткого диска / защиты конфиденциальности, например WinSweeper [Загрузить] (разработано Microsoft Gold Partner), для очистки всего компьютера. Запуск WinSweeper [Загрузить] раз в день (при помощи автоматического сканирования) гарантирует, что ваш компьютер всегда будет чист, будет работает быстро и без ошибок %%error_name%%, связанных с временными файлами. Как запустить Очистку диска (cleanmgr) (Windows XP, Vista, 7, 8 и 10):
|
Шаг 4: Обновите драйверы устройств на вашем компьютере |
Ошибки 60 могут быть связаны с повреждением или устареванием драйверов устройств. Драйверы с легкостью могут работать сегодня и перестать работать завтра по целому ряду причин. Хорошая новость состоит в том, что чаще всего вы можете обновить драйверы устройства, чтобы устранить проблему с Ошибка 60. В связи с временными затратами и общей сложностью обновления драйверов мы настоятельно рекомендуем использовать утилиту обновления драйверов, например DriverDoc (разработана Microsoft Gold Partner), для автоматизации этого процесса. |
Шаг 5: Используйте Восстановление системы Windows, чтобы “Отменить” последние изменения в системе |
Восстановление системы Windows позволяет вашему компьютеру “отправиться в прошлое”, чтобы исправить проблемы Ошибка 60. Восстановление системы может вернуть системные файлы и программы на вашем компьютере к тому времени, когда все работало нормально. Это потенциально может помочь вам избежать головной боли от устранения ошибок, связанных с 60. Пожалуйста, учтите: использование восстановления системы не повлияет на ваши документы, изображения или другие данные. Чтобы использовать Восстановление системы (Windows XP, Vista, 7, 8 и 10):
|
Шаг 6: Удалите и установите заново программу Steam, связанную с Ошибка 60 |
Инструкции для Windows 7 и Windows Vista:
Инструкции для Windows XP:
Инструкции для Windows 8:
После того, как вы успешно удалили программу, связанную с Ошибка 60 (например, Steam), заново установите данную программу, следуя инструкции Valve Corporation. Совет: Если вы абсолютно уверены, что ошибка 60 связана с определенной программой Valve Corporation, удаление и повторная установка программы, связанной с Ошибка 60 с большой вероятностью решит вашу проблему. |
Шаг 7: Запустите проверку системных файлов Windows (“sfc /scannow”) |
Проверка системных файлов представляет собой удобный инструмент, включаемый в состав Windows, который позволяет просканировать и восстановить поврежденные системные файлы Windows (включая те, которые имеют отношение к Ошибка 60). Чтобы запустить проверку системных файлов (Windows XP, Vista, 7, 8 и 10):
|
Шаг 8: Установите все доступные обновления Windows |
Microsoft постоянно обновляет и улучшает системные файлы Windows, связанные с Ошибка 60. Иногда для решения проблемы Ошибки во время выполнения нужно просто напросто обновить Windows при помощи последнего пакета обновлений или другого патча, которые Microsoft выпускает на постоянной основе. Чтобы проверить наличие обновлений Windows (Windows XP, Vista, 7, 8 и 10):
|
Шаг 9: Произведите чистую установку Windows |
| Предупреждение: Мы должны подчеркнуть, что переустановка Windows займет очень много времени и является слишком сложной задачей, чтобы решить проблемы Ошибка 60. Во избежание потери данных вы должны быть уверены, что вы создали резервные копии всех важных документов, изображений, программ установки программного обеспечения и других персональных данных перед началом процесса. Если вы сейчас е создаете резервные копии данных, вам стоит немедленно заняться этим (скачать рекомендованное решение для резервного копирования), чтобы защитить себя от безвозвратной потери данных. Пожалуйста, учтите: Если проблема 60 не устранена после чистой установки Windows, это означает, что проблема Ошибки во время выполнения ОБЯЗАТЕЛЬНО связана с аппаратным обеспечением. В таком случае, вам, вероятно, придется заменить соответствующее оборудование, вызывающее ошибку 60. |
www.solvusoft.com
Шаг 1: Восстановить записи реестра, связанные с ошибкой 60 |
Редактирование реестра Windows вручную с целью удаления содержащих ошибки ключей Ошибка 60 не рекомендуется, если вы не являетесь специалистом по обслуживанию ПК. Ошибки, допущенные при редактировании реестра, могут привести к неработоспособности вашего ПК и нанести непоправимый ущерб вашей операционной системе. На самом деле, даже одна запятая, поставленная не в том месте, может воспрепятствовать загрузке компьютера! В связи с подобным риском мы настоятельно рекомендуем использовать надежные инструменты очистки реестра, такие как WinThruster [Загрузить] (разработанный Microsoft Gold Certified Partner), чтобы просканировать и исправить любые проблемы, связанные с Ошибка 60. Используя очистку реестра [Загрузить], вы сможете автоматизировать процесс поиска поврежденных записей реестра, ссылок на отсутствующие файлы (например, вызывающих ошибку %%error_name%%) и нерабочих ссылок внутри реестра. Перед каждым сканированием автоматически создается резервная копия, позволяющая отменить любые изменения одним кликом и защищающая вас от возможного повреждения компьютера. Самое приятное, что устранение ошибок реестра [Загрузить] может резко повысить скорость и производительность системы. Предупреждение: Если вы не являетесь опытным пользователем ПК, мы НЕ рекомендуем редактирование реестра Windows вручную. Некорректное использование Редактора реестра может привести к серьезным проблемам и потребовать переустановки Windows. Мы не гарантируем, что неполадки, являющиеся результатом неправильного использования Редактора реестра, могут быть устранены. Вы пользуетесь Редактором реестра на свой страх и риск. Перед тем, как вручную восстанавливать реестр Windows, необходимо создать резервную копию, экспортировав часть реестра, связанную с Ошибка 60 (например, Quicktime):
Следующие шаги при ручном редактировании реестра не будут описаны в данной статье, так как с большой вероятностью могут привести к повреждению вашей системы. Если вы хотите получить больше информации о редактировании реестра вручную, пожалуйста, ознакомьтесь со ссылками ниже. Мы не несем никакой ответственности за результаты действий, совершенных по инструкции, приведенной ниже – вы выполняете эти задачи на свой страх и риск. Windows XP Windows 7 Windows Vista |
Шаг 2: Проведите полное сканирование вашего компьютера на вредоносное ПО |
Есть вероятность, что ошибка 60 может быть связана с заражением вашего компьютера вредоносным ПО. Эти вредоносные злоумышленники могут повредить или даже удалить файлы, связанные с Ошибки во время выполнения. Кроме того, существует возможность, что ошибка 60 связана с компонентом самой вредоносной программы. Совет: Если у вас еще не установлены средства для защиты от вредоносного ПО, мы настоятельно рекомендуем использовать Emsisoft Anti-Malware (скачать). В отличие от других защитных программ, данная программа предлагает гарантию удаления вредоносного ПО. |
Шаг 3: Очистить систему от мусора (временных файлов и папок) с помощью очистки диска (cleanmgr) |
Со временем ваш компьютер накапливает ненужные файлы в связи с обычным интернет-серфингом и повседневным использованием компьютера. Если такие ненужные файлы иногда не удалять, они могут привести к снижению быстродействия Quicktime или к ошибке 60, возможно вследствие конфликтов файлов или перегрузки жесткого диска. Удаление таких временных файлов при помощи утилиты Очистка диска может не только устранить ошибку 60, но и существенно повысить быстродействие вашего компьютера. Совет: Хотя утилита Очистки диска является прекрасным встроенным инструментом, она удаляет не все временные файлы с вашего компьютера. Другие часто используемые программы, такие как Microsoft Office, Firefox, Chrome, Live Messenger, а также сотни других программ не поддаются очистке при помощи программы Очистка диска (включая некоторые программы Apple Inc.). Из-за недостатков утилиты Windows Очистка диска (cleanmgr) мы настоятельно рекомендуем использовать специализированное программное обеспечение очистки жесткого диска / защиты конфиденциальности, например WinSweeper [Загрузить] (разработано Microsoft Gold Partner), для очистки всего компьютера. Запуск WinSweeper [Загрузить] раз в день (при помощи автоматического сканирования) гарантирует, что ваш компьютер всегда будет чист, будет работает быстро и без ошибок %%error_name%%, связанных с временными файлами. Как запустить Очистку диска (cleanmgr) (Windows XP, Vista, 7, 8 и 10):
|
Шаг 4: Обновите драйверы устройств на вашем компьютере |
Ошибки 60 могут быть связаны с повреждением или устареванием драйверов устройств. Драйверы с легкостью могут работать сегодня и перестать работать завтра по целому ряду причин. Хорошая новость состоит в том, что чаще всего вы можете обновить драйверы устройства, чтобы устранить проблему с Ошибка 60. В связи с временными затратами и общей сложностью обновления драйверов мы настоятельно рекомендуем использовать утилиту обновления драйверов, например DriverDoc (разработана Microsoft Gold Partner), для автоматизации этого процесса. |
Шаг 5: Используйте Восстановление системы Windows, чтобы “Отменить” последние изменения в системе |
Восстановление системы Windows позволяет вашему компьютеру “отправиться в прошлое”, чтобы исправить проблемы Ошибка 60. Восстановление системы может вернуть системные файлы и программы на вашем компьютере к тому времени, когда все работало нормально. Это потенциально может помочь вам избежать головной боли от устранения ошибок, связанных с 60. Пожалуйста, учтите: использование восстановления системы не повлияет на ваши документы, изображения или другие данные. Чтобы использовать Восстановление системы (Windows XP, Vista, 7, 8 и 10):
|
Шаг 6: Удалите и установите заново программу Quicktime, связанную с Ошибка 60 |
Инструкции для Windows 7 и Windows Vista:
Инструкции для Windows XP:
Инструкции для Windows 8:
После того, как вы успешно удалили программу, связанную с Ошибка 60 (например, Quicktime), заново установите данную программу, следуя инструкции Apple Inc.. Совет: Если вы абсолютно уверены, что ошибка 60 связана с определенной программой Apple Inc., удаление и повторная установка программы, связанной с Ошибка 60 с большой вероятностью решит вашу проблему. |
Шаг 7: Запустите проверку системных файлов Windows (“sfc /scannow”) |
Проверка системных файлов представляет собой удобный инструмент, включаемый в состав Windows, который позволяет просканировать и восстановить поврежденные системные файлы Windows (включая те, которые имеют отношение к Ошибка 60). Чтобы запустить проверку системных файлов (Windows XP, Vista, 7, 8 и 10):
|
Шаг 8: Установите все доступные обновления Windows |
Microsoft постоянно обновляет и улучшает системные файлы Windows, связанные с Ошибка 60. Иногда для решения проблемы Ошибки во время выполнения нужно просто напросто обновить Windows при помощи последнего пакета обновлений или другого патча, которые Microsoft выпускает на постоянной основе. Чтобы проверить наличие обновлений Windows (Windows XP, Vista, 7, 8 и 10):
|
Шаг 9: Произведите чистую установку Windows |
| Предупреждение: Мы должны подчеркнуть, что переустановка Windows займет очень много времени и является слишком сложной задачей, чтобы решить проблемы Ошибка 60. Во избежание потери данных вы должны быть уверены, что вы создали резервные копии всех важных документов, изображений, программ установки программного обеспечения и других персональных данных перед началом процесса. Если вы сейчас е создаете резервные копии данных, вам стоит немедленно заняться этим (скачать рекомендованное решение для резервного копирования), чтобы защитить себя от безвозвратной потери данных. Пожалуйста, учтите: Если проблема 60 не устранена после чистой установки Windows, это означает, что проблема Ошибки во время выполнения ОБЯЗАТЕЛЬНО связана с аппаратным обеспечением. В таком случае, вам, вероятно, придется заменить соответствующее оборудование, вызывающее ошибку 60. |
www.solvusoft.com