Создание и настройка шаблона чертежа Автокад/AutoCAD
Наверняка каждый из вас замечал, что при создании нового файла в программе, т.е. при выполнении действий Меню – «Создать» – «Чертеж…» открывается окно выбора файлов (см. рис.). Именно в папке Template хранятся так называемые шаблоны AutoCAD.
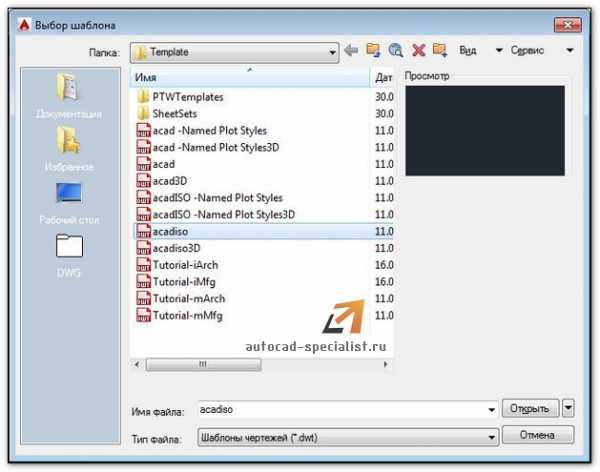
Под шаблоном чертежа подразумевается файл, хранящий настройки стилей для текста, размеров, таблиц, мультивыносок, а также слоев и, что не мало важно, единиц измерения. Можно также заготовить шаблоны рамок для Автокада и, конечно же, настроить листы. Причем шаблоны AutoCAD имеют расширение файлов *.dwt.
Так, к примеру, для создания чертежей, где в качестве единиц измерения используются британские – дюймы, нужно использовать файлы acad.dwt, acadlt.dwt. Если чертеж должен быть выполнен в метрических единицах – миллиметрах, то используйте шаблоны acadiso.dwt или acadltiso.dwt.
В нашем случае будем пользоваться шаблон
Большинство компаний используют шаблоны AutoCAD ГОСТ, соответствующие стандартам предприятия. Они часто применяют разные файлы шаблонов чертежей, в зависимости от требований проекта или клиента.
Создание собственного файла шаблона чертежа
Любой чертеж (формат *.dwg) можно сохранить в качестве шаблона чертежа (формат *.dwt). Можно также открыть существующий файл шаблона чертежа, изменить его, а затем сохранить его снова, к примеру, под другим именем. Для этого необходимо выполнить Файл – Сохранить как – Шаблон чертежа AutoCAD.

Однако, прежде чем сохранять шаблон, его следует настроить. Итак, алгоритм создания шаблона в AutoCAD следующий:
1. Создать и настроить текстовый и размерный стиль в соответствии с ГОСТ.
2. Создать и настроить стиль для таблиц и мультивыносок.
3. Создать основные слои, задать им имя, цвет и др. настройки.
4. Создать и настроить листы в соответствии со стандартными форматами (А3, А4 и т.д.).
5. Разместить на листах рамку и заполненный штамп.
6. При необходимости, начертить/загрузить блоки и создать собственную библиотеку.
7. Выполнить дополнительные настройки и построения по своему усмотрению.
Конечно же в интернете можно скачать шаблоны для Автокада, однако намного рациональнее один раз его самостоятельно создать в соответствии с собственными рабочими требованиями, и со временем, приобретя больше опыта, менять настройки для реализации тех или иных функциональных замыслов. Что ж, мой вам совет, настройте Автокад шаблоны листов нужных форматов, выполните пошагово алгоритм, приведенный в этой статье и сами увидите, насколько увеличиться скорость работы в программе.
Видео курсы по AutoCAD:
- Использование AutoCAD на 100%
- 3D моделирование в AutoCAD
- Адаптация AutoCAD под стандарты предприятия
- Советы и хитрости
- Блоки и поля в AutoCAD
autocad-specialist.ru
Рамки, форматы, штампы и шаблоны для AutoCAD
Главная » Самоучитель » Обучение AutoCAD » Рамки, форматы, штампы и шаблоны для AutoCAD
Рамки для Автокада. Форматы. Штамп
Форматы листов чертежей должны соответствовать ГОСТ 2.301-68. Размер любого чертежа определяется размерами внешней рамки. В таблице приведены обозначения и размеры стандартных форматов листа в Автокаде, так званые, шаблоны рамок Автокад (Аutocad).
Форматы для Автокада
Чтобы создать чертеж в AutoCAD в соответствии с требованиями, нужно либо начертить штамп и рамку для Аutocad самостоятельно, либо использовать шаблоны рамок Автокад. Форматы и рамки для Автокада. Штампы или как изменить формат листа в Автокаде, читайте дальше.
Как сделать рамку в Автокаде
Существует несколько подходов создания рамки для AutoCAD:
1) Начертить рамку для Аutocad и штамп в соответствии с размерами нужного формата листа в Автокаде, используя команду «Отрезок» или «Полилиния».
ПРИМЕЧАНИЕ:
Самый быстрый способ построения рамки для autocad и штампа – с помощью динамического ввода, путем указания направления отрезка и задания его длины. При этом удобно подключить режим «ОРТО».
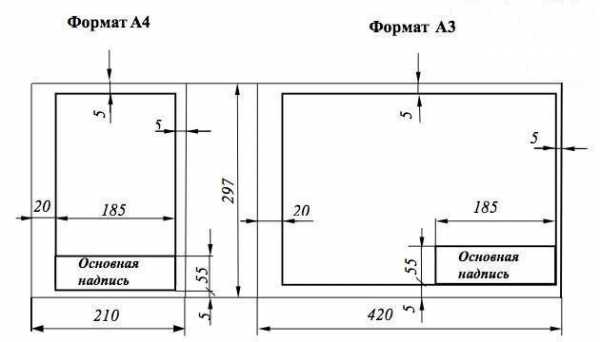
Рамки для чертежей Автокад
2) Вставить штамп и рамку в чертеж, используя модуль СПДС Автокад (самый быстрый способ).
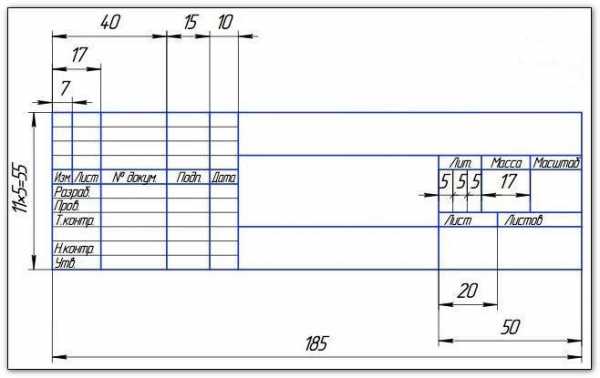
Автокад штампы
3) Скачать бесплатно шаблоны рамок Автокад.
4) Один раз сделать или скачать штамп и рамки разных форматов листа в Автокаде, а затем из них создать собственную библиотеку блоков.
Как в Автокаде вставить рамку и штамп с помощью модуля СПДС?
Рассмотрим самый быстрый способ создания штампа и рамки для AutoCAD. Для этого воспользуемся модулем СПДС.
На вкладке СПДС есть панель «Форматы», где следует выбрать, соответственно, команду «Формат».
Штамп и рамка в Автокаде с помощью модуля СПДС
Далее все интуитивно понятно. Открывается диалоговое окно «Шаблоны листов», в котором необходимо выбрать нужный формат листа в Автокаде, например, рамка а1 Автокад. Затем следует указать точку вставки данного объекта. После проделанных действий в графическом пространстве появиться рамка а1 для Автокада.
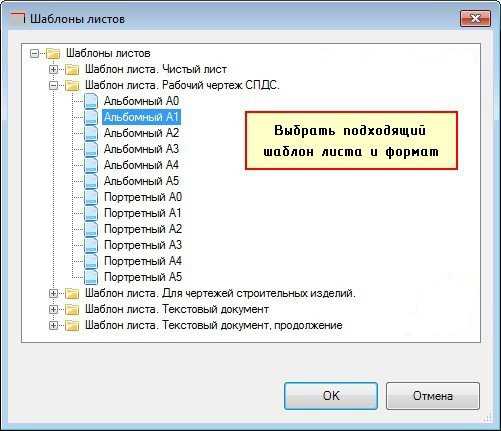
Шаблоны листов в AutoCAD
Таким образом, используя модуль СПДС, можно буквально в два щелчка мыши создать штамп и рамку для Аutocad нужного формата в соответствии с ГОСТ, изменить формат листа в Автокаде, оформить чертеж на листе, а также вывести проект на печать.
Шаблон чертежа Автокад
Наверняка каждый из вас замечал, что при создании нового файла в программе, т.е. при выполнении действий Меню – «Создать» — «Чертеж…» открывается окно выбора файлов (см. рис.). Именно в папке Template хранятся так называемые шаблоны AutoCAD.
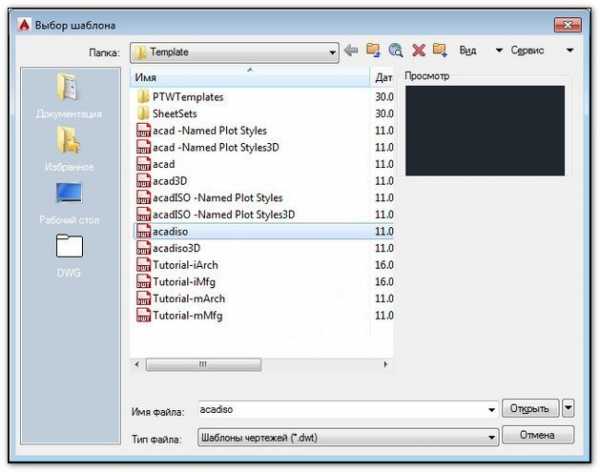
Шаблоны AutoCAD
Под шаблоном чертежа подразумевается файл, хранящий настройки стилей для текста, размеров, таблиц, мультивыносок, а также слоев и, что не мало важно, единиц измерения. Можно также заготовить шаблоны рамок для Автокада и, конечно же, настроить листы. Причем шаблоны AutoCAD имеют расширение файлов *.dwt.
Так, к примеру, для создания чертежей, где в качестве единиц измерения используются британские — дюймы, нужно использовать файлы acad.dwt, acadlt.dwt.Если чертеж должен быть выполнен в метрических единицах — миллиметрах, то используйте шаблоны acadiso.dwt или acadltiso.dwt.
В нашем случае будем пользоваться шаблон acadiso.dwt — настройки данного файла полностью подходят для реализации наших проектов.
Большинство компаний используют шаблоны AutoCAD ГОСТ, соответствующие стандартам предприятия. Они часто применяют разные файлы шаблонов чертежей, в зависимости от требований проекта или клиента.
Создание собственного файла шаблона чертежа
Любой чертеж (формат *.dwg) можно сохранить в качестве шаблона чертежа (формат *.dwt). Можно также открыть существующий файл шаблона чертежа, изменить его, а затем сохранить его снова, к примеру, под другим именем. Для этого необходимо выполнить Файл — Сохранить как — Шаблон чертежа AutoCAD.

AutoCAD dwt
Однако, прежде чем сохранять шаблон, его следует настроить. Итак, алгоритм создания шаблона в AutoCAD следующий:
- Создать и настроить текстовый и размерный стиль в соответствии с ГОСТ.
- Создать и настроить стиль для таблиц и мультивыносок.
- Создать основные слои, задать им имя, цвет и др. настройки.
- Создать и настроить листы в соответствии со стандартными форматами (А3, А4 и т.д.).
- Разместить на листах рамку и заполненный штамп.
- При необходимости, начертить/загрузить блоки и создать собственную библиотеку.
- Выполнить дополнительные настройки и построения по своему усмотрению.
Конечно же в интернете можно скачать шаблоны для Автокада, однако намного рациональнее один раз его самостоятельно создать в соответствии с собственными рабочими требованиями, и со временем, приобретя больше опыта, менять настройки для реализации тех или иных функциональных замыслов.Что ж, мой вам совет, настройте Автокад шаблоны листов нужных форматов, выполните пошагово алгоритм, приведенный в этой статье и сами увидите, насколько увеличиться скорость работы в программе.
stroymetproekt.ru
Шаблоны для Автокада как создать
Шаблоны для Автокада позволяют избавить вас от лишней работы по предварительной настройке стилей оформления чертежа. В этом нет ничего сложного, поэтому рекомендую воспользоваться данной возможностью повышающей эффективность работы в AutoCAD.
Настройка шаблона чертежа AutoCAD
Шаблоны AutoCAD мало чем отличаются от самого чертежа DWG, пожалуй, главное отличие для пользователя это расширение DWT. Файл шаблона можно открыть, сохранить, копировать и редактировать так же, как стандартный файл.
Стандартный список шаблонов вы можете увидеть в окне «Выбор шаблона». Как правило используют только стандартный шаблон acadiso.dwt в котором настроена всего лишь метрическая система.
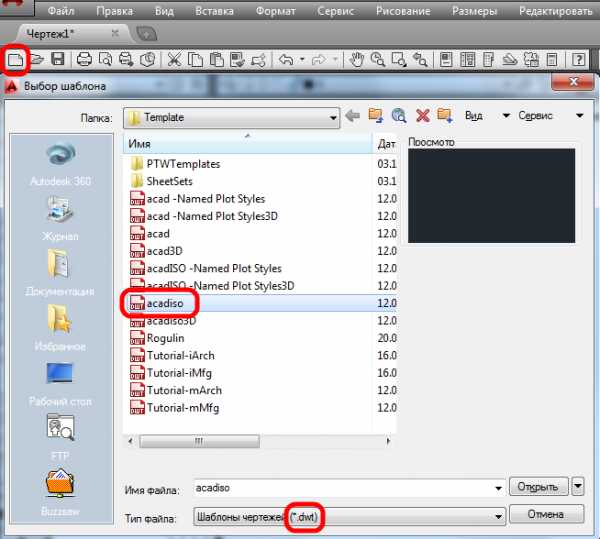
С помощью шаблона вы стандартизируете свою работу создав определенный набор слоев и типов линий, текстовых и размерных стилей, блоков, настроите пространство листа, стили печати, рамки форматов и т.д. которые будут подгружаться при создании нового чертежа.
Как создать шаблоны для AutoCAD
Создать шаблон довольно просто:
1. Запустите AutoCAD и откройте новый чертеж или уже имеющийся файл.
2. Произведите необходимые настройки стилей размеров, таблиц и текстов, принтеров, создайте необходимые слои и удалите все лишнее, что вам не потребуется при создании чертежа в последующем.
Полезно. Как отчистить чертеж от неиспользуемых элементов (слои, стили, блоки) читайте здесь.
3. В верхнем меню выберите Файл → Сохранить как…
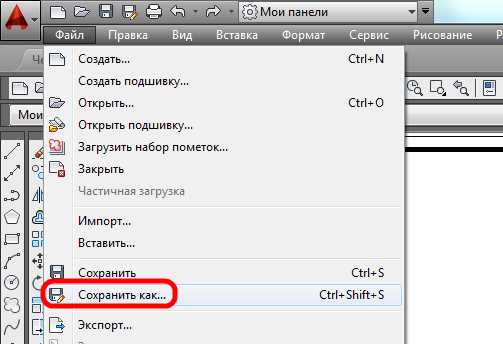
4. Сохраните файл с расширением DWT в папку Template по умолчанию или в другое место, указав имя файла, единицы измерения и примечание.
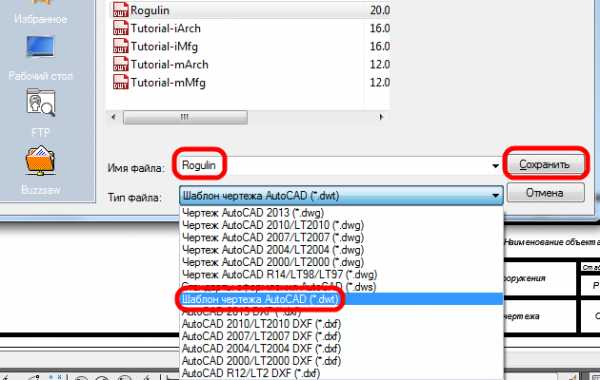
Как использовать шаблоны AutoCAD
Теперь при создании нового чертежа вам стоит лишь выбрать сохраненный вами шаблон, и большая часть рутиной работы уже будет сделана.
Это действительно просто и сохранит вам уйму времени.
Если вам понадобится добавить новые настройки в шаблон, просто внесите изменения и сохраните его с тем же именем.
Интересно. Как сделать, чтоб каждый элемент помещался в свой слой автоматически читайте здесь.
Урок по шаблонам AutoCAD. Видео
Премьера уже скоро… Свои вопросы и комментарии оставляйте в форме ниже.
dorroggi.ru
Шаблоны и готовые стандартные элементы ЕСКД в программе AutoCAD
Шаблоны и готовые стандартные элементы для упрощения оформления чертежей по ЕСКД в программе AutoCAD.
— шаблоны форматов чертежей и спецификаций
— значки шероховатостей
— каталог материалов
— стандартные элементы по ЕСКД
Установка: сохраните скаченный файл в удобный каталог, кликнете правой кнопкой мыши на файле и откройте его свойства далее возможно потребуется его разблокировать, нажмите на кнопке «Разблокировать» в противном случае AutoCAD не позволит загрузить приложение.
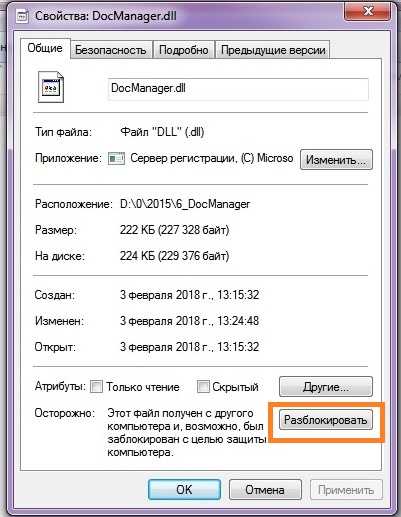
Запускаете AutoCAD и набираете в командной строке команду NETLOAD выбираете скаченный файл .dll, все приложение загружено в AutoCAD.
Запуск приложения кнопкой на панели инструментов или набрав в командной строке AUTODOC.
Приложение позволяет быстро заполнить основную надпись чертежа и вставить формат чертежа по ЕСКД в активный
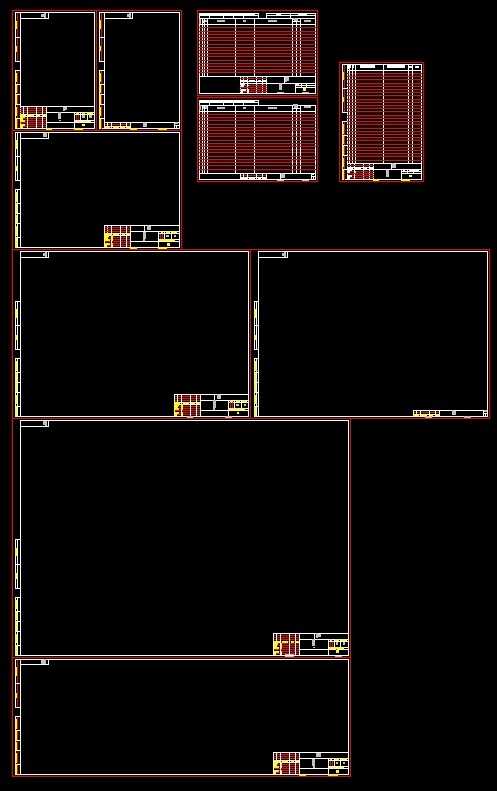
С помощью кнопки «3D тело» можно получить массу непосредственно выбрав 3D тело в редакторе AutoCAD.
Также с помощью приложение можно вставлять в чертеж значки шероховатостей по ЕСКД и материалы по ГОСТ.

Доступ к приложению возможен также через контекстное меню при выборе текста в редакторе AutoCAD, при этом приложение запуститься и графы обозначения и названия файла заполняться автоматически текстом из редактора AutoCAD.
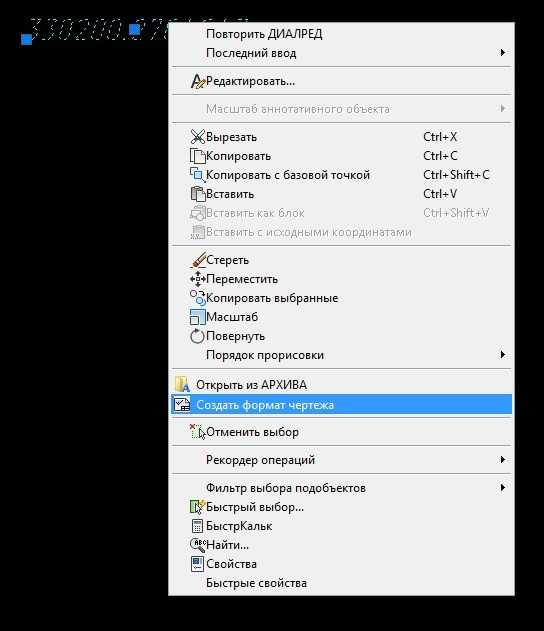
На вкладке «Общие настройки» устанавливаются шрифт надписей, плотность для расчета массы из 3D тела, автоматическая загрузка при каждом запуске AutoCAD и т.д.
Для версий AutoCAD 2015 и выше необходимо будет задать папку где находится .dll файл как Доверенное местоположение иначе AutoCAD при каждом запуске приложения будет запрашивать разрешение на его загрузку.
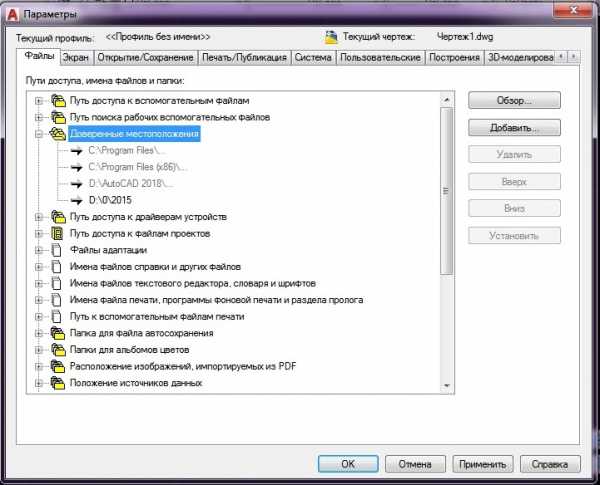
Для этого, в AutoCAD в меню Сервис пункт Настройка вкладка Файлы выберите Доверенные местоположения и добавьте туда свою папку, в которой находится файл .dll приложения.
СКАЧАТЬ ФАЙЛ для AutoCAD 2018 (160,5 KiB, 384 загрузок)
СКАЧАТЬ ФАЙЛ для AutoCAD 2015 (201,5 KiB, 356 загрузок)
СКАЧАТЬ ФАЙЛ для AutoCAD 2010 (200,5 KiB, 230 загрузок)
Смотрите также другие полезные приложения для AutoCAD.

Шаблон ГОСТ Р 21.1101-2013 AutoCAD
XoRys
Обновлено: 07 Сен 2016
1. Блоки маркеров отметок высот, линейного разрыва, разреза, вида
2. Текстовый стиль
– Аннотативный. Высота по умолчанию 3.5мм.
– Стандартный шрифт ISOCPEUR практически соответствует шрифту ГОСТ 2.304-81 тип Б
– Курсив, наклон 15°
– Включены вспомогательные стили с коэффициентом сжатия 0.8 и 0.6, поскольку если в атрибутах блоков менять коэффициент сжатия из диалогового окна, это не всегда срабатывает.
3. Размерный стиль
– Аннотативный
– Включены стили угловых, диаметральных, радиальных размеров
4. Стиль мультивыносок
– Аннотативный
– Возможно добавление излома выносной линии
5. Стили таблиц
– Включены стили таблиц ведомости основных комплектов, ведомости рабочих чертежей, ведомости отделки помещений, спецификации оборудования, экспликации помещений
6. Штамп с основными надписями (украл здесь https://dwg.ru/dnl/13961 ). Большое спасибо за него slavian12, я только внёс некоторые изменения по части унификации и оптимизации.
– Блок для работы в листе, масштаб 1/1
– Атрибуты подтягиваются из свойств подшивки
– Основные надписи по формам 3, 4, 5, 6
– Масштабируемость от А4 до А0х3
7. Масштабы по ГОСТ 2.302-68
UPD 2016/09/07:
– В связи с жалобами на то, что файл шаблона не открывается в AutoCAD 2010, перезалил в .dwg 2010-го формата, в более раннем уже потеряется часть информации (хотя почему может не открываться файл шаблона – ума не приложу).
– удалил лишний текстовый стиль Annotative
dwg.ru
Шаблоны чертежей AutoCAD. Создание собственного файла шаблона
О других способах сэкономить время с AUTOCAD читай здесьШаблон чертежа – это файл с расширением *.dwt, хранящий настройки, стили и дополнительные данные для создания чертежей на его основе.
Использование файлов шаблонов позволяет экономить время, выпускать чертежи в едином стиле и обеспечивать соблюдение стандартов.
Вообще файл-шаблон может содержать:
• настройки единиц и стиля измерения (команда ЕДИНИЦЫ)
• значения системных переменных (те из них, что хранятся в файле чертежа)
• настройки параметров рабочего пространства
• набор загруженных типов линий с определением их масштабов (команда ЛМАСШТАБ)
• набор слоев со всеми необходимыми настройками (имена, свойства линий, фильтры, состояния) (команда СЛОЙ)
• набор стилей – текстовых (команда СТИЛЬ), размерных (команда РЗМСТИЛЬ), таблиц, мультивыносок и т.д.
• стили печати
• настройки листов (размеры листа, видовые экраны, масштабы, параметры печати) (команда РЛИСТ)
• параметры печати и публикации (команда ПАРАМЛИСТ)
• набор блоков с их описаниями и другие построения (первоначальную графику), например, разместить на листах набор всех необходимых форматов листов с настроенными рамками, штампами, основными надписями, логотипами и другими элементами
По умолчанию предлагается использовать один из стандартных файлов-шаблонов, которые содержат информацию лишь о единицах измерения чертежа и его размере:
– acad.dwt для британской системы измерения (дюймы)
– acadiso.dwt для метрической системы измерения (миллиметры)
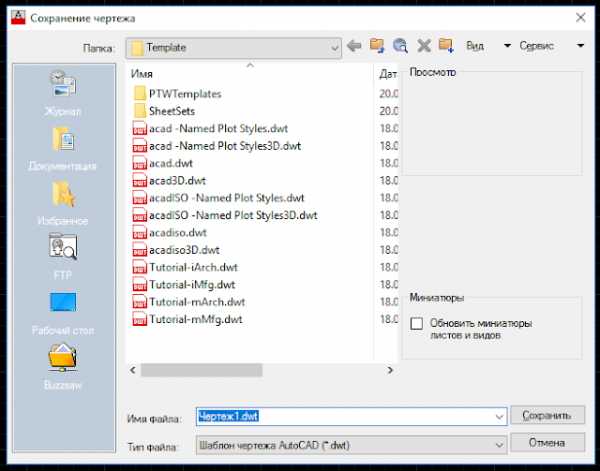
Создание и настройка собственного шаблона чертежа
Существует два подхода к созданию файлов-шаблонов:
1 подход) Создание файла шаблона “с нуля”
(Открыть существующий файл шаблона чертежа, изменить его, а затем сохранить его снова под другим именем)
– Создать новый файл на основе шаблона Autocad по умолчанию
Для этого нужно нажать «Создать» в левом верхнем углу панели программы, затем выбрать и открыть один из стандартных шаблонов
– Настроить все необходимые параметры шаблона
а) Задать тип и
точность представления единиц измерения (команда ЕДИНИЦЫ)
б) Задать значения системных переменных (тех из них, что хранятся в файле чертежа)
в) Настроить параметры рабочего пространства: значения параметров «Шаг», «Сетка» и «Орто», границы сетки
г) Загрузить необходимые типы линий и определить их масштабы (команда ЛМАСШТАБ)
д) Создать основные используемые слои, задать им имя, свойства линий, фильтры, состояния и другие настройки (команда СЛОЙ)
е) Создать и настроить текстовые (команда СТИЛЬ) и размерные (команда РЗМСТИЛЬ) стили, стили для таблиц и мультивыносок
ж) Настроить стили печати
з) Создать и настроить листы в соответствии со стандартными форматами (размеры листа, видовые
экраны, первоначальную графику) (команда РЛИСТ)
и) Настроить параметры печати и публикации (команда ПАРАМЛИСТ)
к) При необходимости, начертить/загрузить блоки и создать собственную библиотеку
л) Выполнить дополнительные настройки и построения, например, разместить на листах рамки, штампы, основные надписи, логотипы и другие элементы
– Сохранить шаблон
«Файл» – «Сохранить как» – «Шаблон чертежа Autocad (*.dwt)»
2 подход) Создание файла-шаблона с использованием существующего файла чертежа
(Можно сохранить любой чертеж (формат *.dwg) в качестве шаблона чертежа (формат *.dwt).
– Выбрать наиболее соответствующий всем необходимым стандартам файл, содержащий все необходимые настройки
– Удалить все ненужные элементы чертежа
– При необходимости дополнить файл недостающими настройками (см. п.1 выше)
– Сохранить шаблон
«Файл» – «Сохранить как» – «Шаблон чертежа Autocad (*.dwt)»
По умолчанию шаблоны сохраняются в папку «Template», однако, рекомендуется сохранять их (или их копии) в отдельной папке, чтобы избежать проблем при возможной переустановке программы.
porebrick.blogspot.com
Шаблоны форматов для autocad. Создание шаблона рамки для автокада.Используем динамический блок
Рамка — обязательный элемент листа рабочего чертежа. Форма и состав рамки регламентируется нормами единой системы конструкторской документации (ЕСКД). Основное назначение рамки — содержать данные о чертеже (название, масштаб, исполнители, пометки и прочая информация).
В данном уроке мы рассмотрим, как сделать рамку при черчении в Автокаде.
Самый тривиальный способ создания рамки — вычертить его в графическом поле с помощью инструментов рисования, зная, при этом, размеры элементов.
Не будем подробно останавливаться на этом способе. Предположим, что мы уже вычертили или скачали рамки необходимых форматов. Разберемся, как добавить их к чертежу.
1. Рамка, состоящая из множества линий должна быть представлена в виде блока, то есть все ее составляющие (линии, тексты) должны быть единым объектом.
2. Если вы хотите вставить в чертеж готовую рамку-блок, выберите «Вставка» — «Блок».
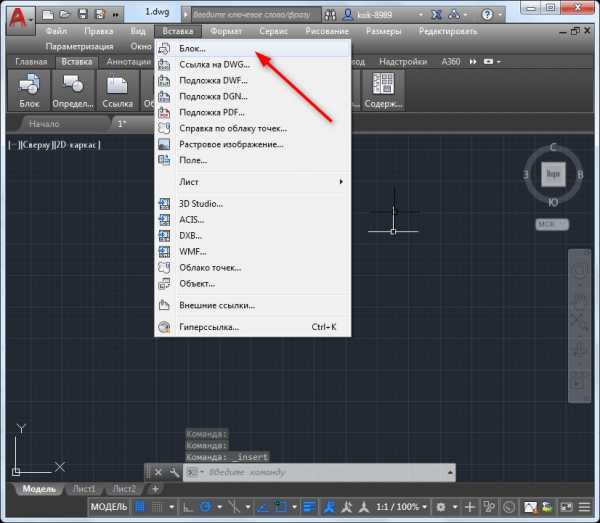
3. В открывшемся окне нажмите кнопку обзор и откройте файл с готовой рамкой. Нажмите «ОК».
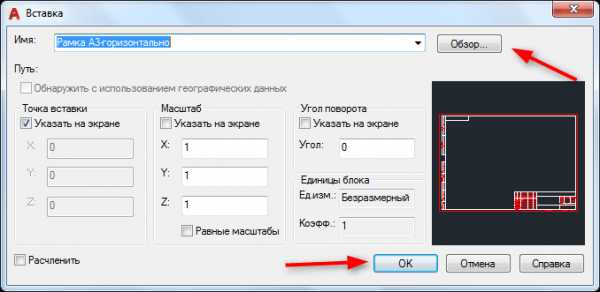
4. Определите точку вставки блока.
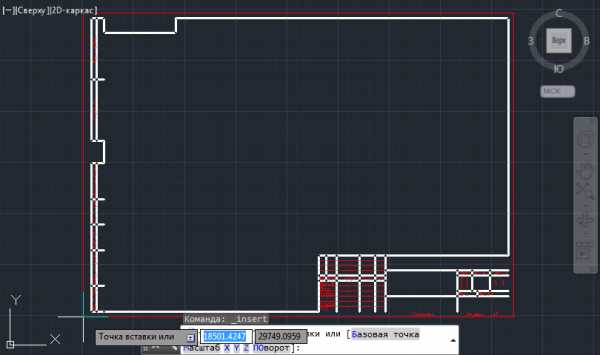
Добавление рамки с помощью модуля СПДС
Рассмотрим более прогрессивный способ создания рамок в Автокаде. В последних версиях этой программы имеется встроенный модуль СПДС, позволяющий оформлять чертежи в соответствии с требованиями ГОСТ. Рамки установленных форматов и основные надписи являются его неотъемлемой частью.
Это дополнение избавляет пользователя от вычерчивания рамок вручную и поиска их в интернете.
1. На вкладке «СПДС» в разделе «Форматы» нажмите «Формат».
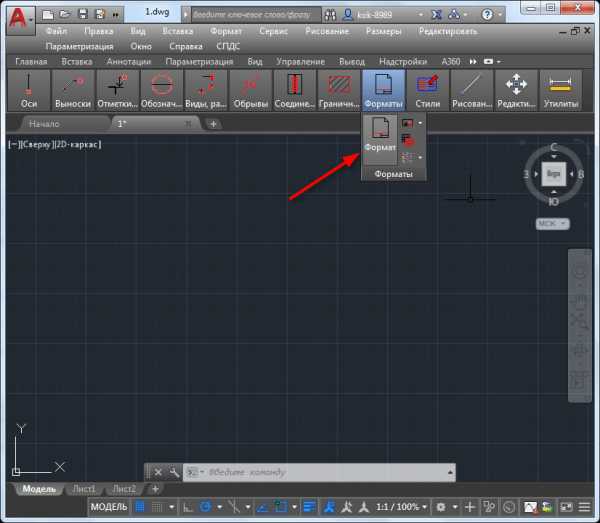
2. Выберите подходящий шаблон листа, например, «Альбомный А3». Нажмите «ОК».
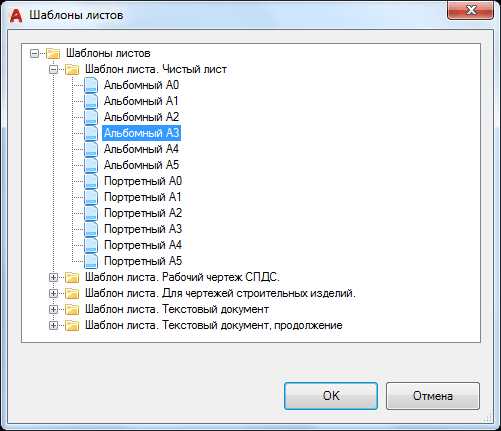
3. Укажите точку вставки в графическом поле и рамка тут же появится на экране.
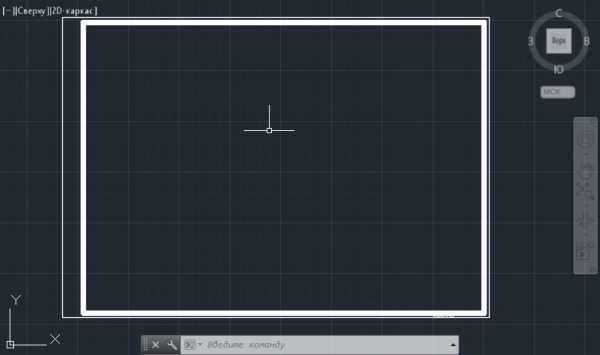
4. Не хватает основной надписи с данными о чертеже. В разделе «Форматы» выберите «Основная надпись».
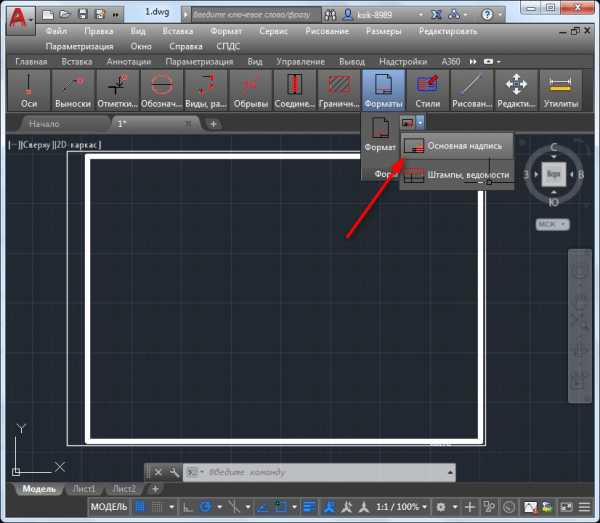
5. В открывшемся окне подберите подходящий тип надписи, например, «Основная надпись для чертежей СПДС». Нажмите «ОК».
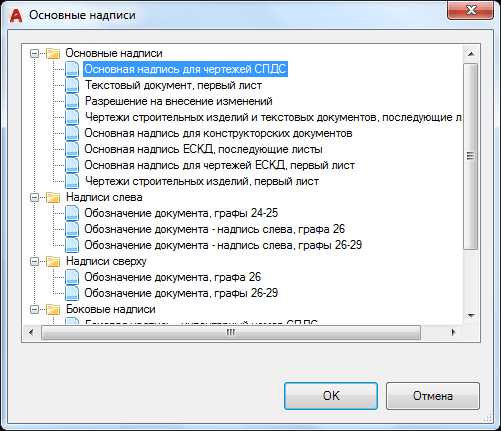
6. Укажите точку вставки.
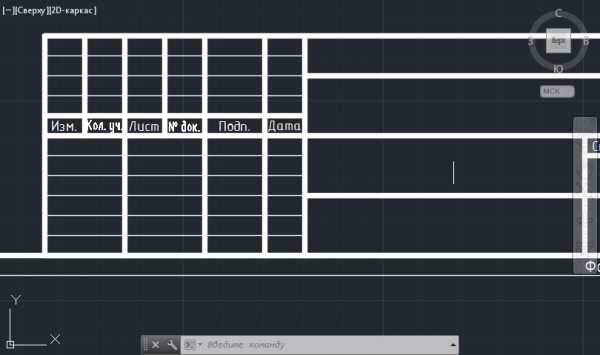
Таким образом, можно наполнить чертеж всеми необходимыми штампами, таблицами, спецификациями и ведомостями. Чтобы внести данные в таблицу просто выделите ее и щелкните дважды на нужной ячейке, после чего вводите текст.
Итак, мы рассмотрели пару способов добавления рамки в рабочее пространство Автокад. Более предпочтительным и быстрым по праву можно назвать добавление рамки с помощью модуля СПДС. Рекомендуем использовать этот инструмент для оформления проектной документации.
Тем, кому приходится постоянно создавать чертежи, полезно скачать и предварительно проинсталлировать на своём компьютере программу Автокад, представляющую собой отличный инструмент для выполнения таких задач. Нормами ЕСКД предусмотрено обязательное наличие рамки на всех листах чертежей. Именно по этой причине многие начинающие пользователи желают разузнать, как вставить рамку на готовый или только что создаваемый чертеж при работе с программным обес
klump.ru